Guide to Transferring iCloud Backup to New iPhone
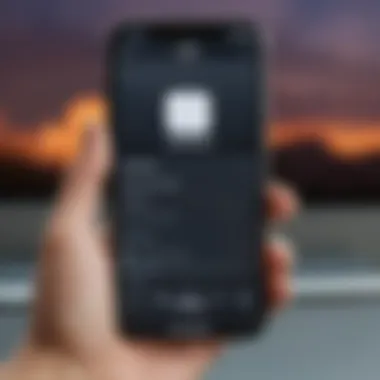
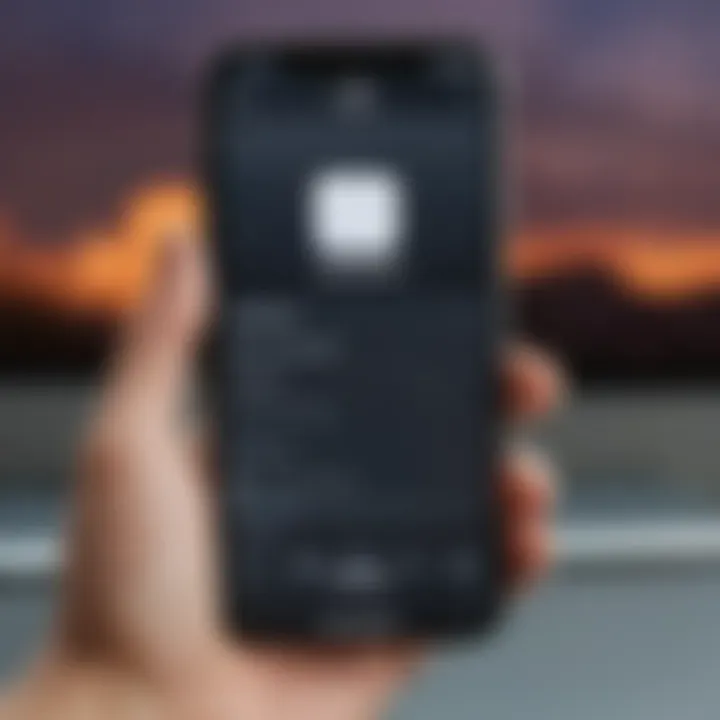
Intro
Transferring data to a new iPhone can be a daunting task, especially if you’ve accumulated a wealth of pictures, apps, and messages over the years. The beauty of Apple’s ecosystem is that it offers an intuitive way of moving everything you need without being overwhelmed. In this article, we’ll take a closer look at how you can seamlessly transfer your iCloud backup to a new iPhone. We’ll break down the prerequisites, go through the steps, tackle any possible snags you might face, and touch on alternative data transfer methods. Whether you are a tech aficionado or just someone keen on getting things moving efficiently, you’ll find insights that cater to your specific need.
Product Overview
When you're upgrading to a new iPhone, understanding the device you're transitioning to is crucial. Each newer generation of the iPhone typically comes packed with enhancements—be it improved camera capabilities, faster processing power, or better battery life.
Overview of the Apple iPhone
The latest iPhone models boast features like the A15 Bionic chip, which not only cranks up the performance but also enhances energy efficiency. The displays are crafted for vibrant colors and crisp images, making every app experience feel immersive.
Key Features
- Camera System: Advanced dual or triple camera system for stunning photography.
- 5G Capability: Full support for 5G technology, enabling faster internet speeds.
- Enhanced Security: Face ID technology ensures your device remains secure yet accessible.
- iOS Integration: Tailored for smooth connectivity and compatibility with iOS apps.
Comparison with Previous Models
While each new rollout stirs excitement, it’s essential to consider how they stack up against earlier editions. For instance, shifting from the iPhone 11 to the iPhone 14 highlights significant upgrades in processing speed and camera quality, while offering a considerably better battery life. Users who keep an eye on performance and capabilities often notice these differences, guiding their purchasing decisions.
Performance and User Experience
Understanding how a new device performs during everyday tasks can heavily influence the user experience.
Performance Analysis
The current iPhone models present lightning-fast processing speeds. The daily tasks, from multitasking to gaming, experience smooth transitions without lagging, which is a delight for users.
User Interface and Ease of Use
Apple is known for its user-friendly interface. The clean layouts and intuitive navigation make it easy for anyone to adjust to their new device. Even for someone dipping their toes into the tech waters, the learning curve feels natural.
User Experience Feedback and Opinions
Many users rave about battery life, stating they can go through most days without scrambling for a charger. Community discussions on platforms like reddit.com often reveal that long-time Apple users appreciate the added value of consistent updates and customer service, ensuring a premium experience.
Design and Build Quality
Apple devices are often recognized for their sleek, modern aesthetics and robust construction.
Design Elements and Aesthetics
The latest iPhone models showcase a blend of glass and aluminum, with clean lines and a minimalist design that exudes sophistication. It's not just about looks; it's about how the device feels in your hands, which many have likened to holding a premium piece of tech.
Materials Used in Construction
Durability doesn’t take a backseat with an iPhone. The glass used is claimed to be tougher than previous models—meaning it can withstand minor slips and falls without shattering easily.
Durability and Build Quality Assessments
Users commonly note that their devices age gracefully. Even without a case, a well-cared-for iPhone can continue to look pristine for years.
Software and Updates
One of the biggest draws of owning an Apple device is the seamless software integration and regular updates.
Operating System Features and Updates
Each version of iOS comes with new features, including improved privacy settings, streamlined notifications, and a bevy of new apps that enhance productivity and fun—features that fans eagerly await.
App Compatibility and Availability
The App Store boasts millions of options. Most applications are optimized for the latest models, ensuring that your device feels fresh and fully featured.
User Customization Options
While Apple’s design is standardized, users often appreciate the personalized touch through wallpaper options, widgets, and app organization. The ability to group apps into folders makes navigation simpler.
Price and Value Proposition
When investing in a new device, the question of cost versus value arises.
Price Point and Variants Available
New iPhones can range in price significantly. It’s crucial to weigh the specs against the budget you’re considering. Variants with more storage space are often available at a premium.
Value for Money Assessment
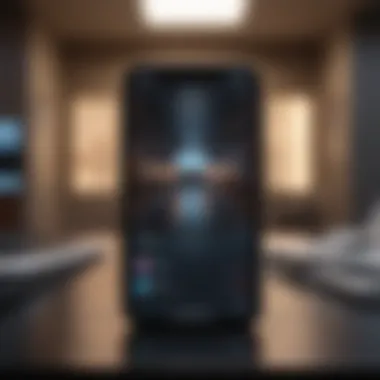
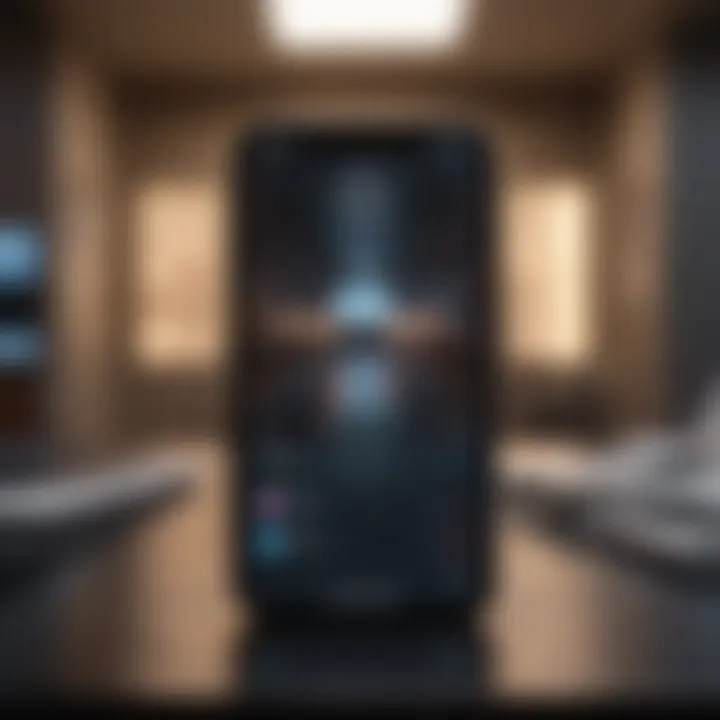
Many Apple fans argue that the durability, performance, and continuous software updates of an iPhone present a compelling proposition versus potential alternatives. It's quality that lasts.
Comparison with Similar Products in the Market
Against competitors, the features and ecosystem integration of iPhones offer a unique value—encouraging users to consider the overall arrangement rather than just the sticker price.
In the next sections, we'll delve deeper into the specifics of how to transfer your iCloud backup and ensure a smooth experience in the change from your old device to the new one, making the transition feel like a well-practiced routine rather than a chore.
Understanding iCloud Backup
When it comes to the seamless transition from your old iPhone to a new one, understanding iCloud Backup is key. This process is designed to safeguard your essential data, ensuring you don’t lose precious memories or important documents in the shuffle. Not only does it ease the burden of data migration, but it also functions as a safety net against unexpected mishaps, such as device loss or significant software failures. The importance of grasping how iCloud Backup operates cannot be overstated, as it lays the groundwork for a successful data transfer experience.
What is iCloud Backup?
At its core, iCloud Backup is a cloud-based service provided by Apple. It serves as a digital vault, storing a backup of your iPhone's data securely in Apple's cloud environment. Every time your device connects to Wi-Fi and is plugged in, it can automatically back up your important files, apps, and settings. This feature is crucial for users who rely heavily on their devices for both personal and professional use. With iCloud, you don’t have to manually back up data; the service does the heavy lifting for you, allowing for a more relaxed approach to content management.
Benefits of Using iCloud for Backup
Using iCloud for backup comes with a slew of benefits:
- Automatic Backups: Once set up, it almost runs on autopilot. You don’t have to worry about forgetting to back up important data before a device change.
- Accessibility: Your data is accessible from any device logged into your iCloud account. If you ever need to retrieve a file, it's just a few taps away.
- Peace of Mind: Knowing that your important data is safely stored in the cloud helps reduce anxiety. Misplacing your phone or experiencing a glitch no longer makes you feel like you’re biting your nails.
- No Physical Storage Required: You won’t need any external hard drives or flash drives. Your data lives in the cloud, which cuts down on physical clutter while ensuring your data is evaluated with the utmost security.
However, it’s important to keep in mind that iCloud does require an internet connection, so accessing data while offline can be an issue sometimes.
Typical Data Included in iCloud Backup
iCloud Backup is quite comprehensive and typically includes a vast array of data:
- Device Settings: This comprises system settings, app arrangement, and configurations tailored to your preferences.
- App Data: Almost all app-related data, whether it's from social media, productivity apps, or games, is included.
- HomeKit Configuration: Configurations for your smart home devices are also backed up, ensuring that your comfort is uninterrupted.
- Photos and Videos: If you opt for a complete backup, your snapshots and video recordings find their way into the cloud.
- Messages: iMessages and SMS texts are stored, preserving your conversations and any important information shared.
This backup is significant because it ensures that when you switch to a new iPhone, you don’t have to start from scratch. Instead, you can effortlessly restore your previous settings, whether it’s syncing your favorite apps or maintaining your selected wallpapers. This advantage speaks volumes about the efficiency and user-friendly nature of Apple’s ecosystem.
Prerequisites for iCloud Backup Transfer
Transferring your iCloud backup to a new iPhone doesn't just happen by chance. It’s akin to laying the groundwork before building a house; if the foundation isn’t solid, the structure can falter. Understanding what prerequisites are essential not only streamlines the transfer process but also enhances the user experience overall. Let’s break down the key elements that should be in place before you dive into the actual transfer.
Checking iCloud Storage Availability
Before venturing further, it's crucial to confirm that you have enough storage available in your iCloud account. You wouldn’t want to get halfway through the process only to be halted because of insufficient storage space. Apple's iCloud offers various storage plans, ranging from 5GB (free) to 2TB. Here’s how you can check your storage:
- Open Settings on your current device.
- Tap your name at the top to access your Apple ID settings.
- Select iCloud to view your available storage space.
If your backup is larger than your available space, you might need to either upgrade your storage plan or delete some existing backups that are no longer needed. Even if you’re at the free tier, managing your data effectively can save you headaches down the line when it comes to transferring.
Ensuring iOS Compatibility
Compatibility is non-negotiable when it comes to software updates. If your new iPhone has an outdated or incompatible version of iOS compared to the iCloud backup, you may run into a wall. This could generate errors or potential data loss during the transfer. Knowing your devices need to be in sync—think of it as ensuring all players are on the same page in a team game—is essential.
To check the iOS version:
- On your new iPhone, go to Settings.
- Tap General and select Software Update.
If there’s an update available, it’s wise to install it before proceeding with the backup transfer. This little step can save you a heap of troubles.
Required Apple and Password
Finally, let’s focus on the Apple ID and password. These are the keys to your digital castle. Without them, you’re not getting through. Your Apple ID is tied to your iCloud account, which means that every backup you’ve made over the years is linked directly to this account. This makes it vital to have your credentials at the ready. Here’s a quick checklist:
- Make sure you remember your Apple ID email address.
- Ensure you have the correct password.
If you’ve forgotten these details, take the time to recover them before beginning the transfer. It can be a frustrating experience if you find yourself locked out at the crucial moment. Accessing Apple's support page can aid in recovering your account credentials if needed.
In summary, these prerequisites set the stage for a smooth transition to your new iPhone. Paying mind to storage availability, ensuring compatibility, and having your Apple ID and password handy can save you a lot of fuss later on. Being proactive will make the transfer feel less like a chore and more like a seamless upgrade into your digital life.
Preparing Your New iPhone
When you get your hands on a shiny new iPhone, you've got a pop of excitement bubbling inside you. However, before you dive headfirst into contacting your pals or scrolling through Instagram, there's a crucial step that needs attention—preparing your new device for the iCloud backup transfer. Why does this matter? Well, taking the time to set things up properly can save you a world of headaches in the long run. It's the difference between a seamless transition and pulling your hair out over technical glitches.
Setting Up the New Device
The setup process on a new iPhone is designed to be user-friendly, but that doesn’t mean you should rush it like it’s a race against time. First things first, you'll need to power on your device. As soon as you see the Apple logo, your iPhone is ready to embark on a journey of personalization. Follow the on-screen prompts diligently. You'll be asked about the language, region, and some other choices that help tailor the experience to your preferences.
One important step here is when you get to the option for data transfer. Make sure to select the choice indicating that you want to restore from an iCloud backup. This will align perfectly with your goal of transferring data. If you skip this step initially, you might find yourself stuck later on trying to backtrack.
Here’s a tip: It’s always best to have your old iPhone handy during this time. This way, you can easily reference anything you need while setting up your new one.
Connecting to Wi-Fi
Alright, next up is connecting your new iPhone to a Wi-Fi network. Believe me, this step is more vital than it might seem. Imagine trying to transfer data using cellular data; it’s like asking a snail to win a race against a cheetah. Connecting to a robust Wi-Fi network ensures that your data transfer is faster and more reliable.
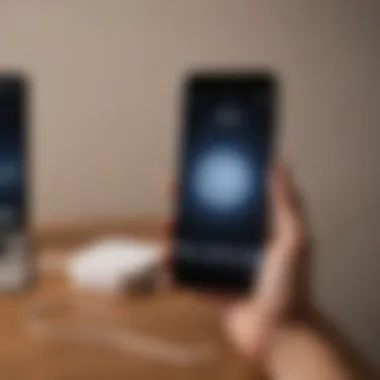
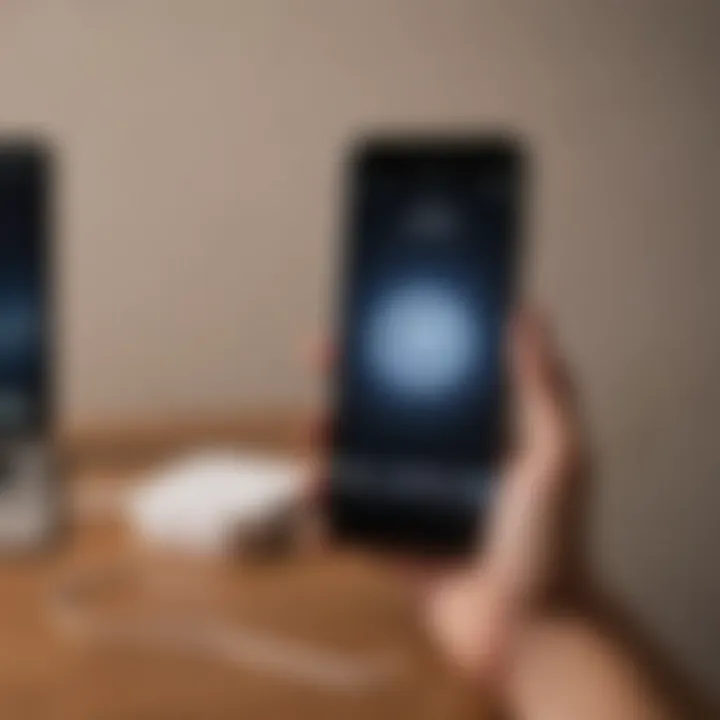
Once you navigate to the Wi-Fi settings, select the network you want to join. If you’ve got multiple networks in your vicinity, pick the one that’s yours and enter the password.
It’s important to have solid internet access because:
- Speed: A fast connection dramatically shortens the time it takes to move your backup.
- Stability: A steady signal means fewer disruptions during the transfer, preventing the dreaded incomplete backup scenario.
- Data Usage: By connecting to Wi-Fi, you avoid exhausting your cellular data plan, which is especially helpful if your plan has limits.
Setting everything right from the get-go paves the way for a smoother transition to your new device. When the time comes to restore your iCloud backup, it can help to have a hassle-free experience, ensuring you hit the ground running.
Steps to Transfer iCloud Backup
Transferring your iCloud backup to a new iPhone isn't just a technical necessity; it's a vital part of your device upgrading experience. Each of us probably has some cherished memories, notes, contacts, or crucial files cluttering up our old devices. So when it comes to getting a new iPhone, the process of transferring all that data can feel daunting. But fret not! This section serves as a roadmap, breaking down the steps for a smooth transition from your old iPhone to the new one. The beauty of using iCloud for this task lies in its seamless ability to restore your personal data while ensuring that the process is secure and efficient.
Starting the Setup Process
When you power on your new iPhone for the first time, it will lead you straight into setup territory. This part is crucial as it's your starting point for restoring everything from your iCloud backup. After picking your language and connecting to Wi-Fi, you will be prompted to set up your iPhone. Choosing "Set Up Manually" at this juncture lays the groundwork for easy navigation through the following steps. Setting it up manually makes it easier to catch anything you might have missed while breezing through the automatic processes.
Choosing 'Restore from iCloud Backup'
Once you've set up your iPhone manually, you'll reach the Apps & Data screen. This is where the magic happens. Here, you will see the option to "Restore from iCloud Backup." It’s crucial to select this option, because without it, you'll end up starting fresh without any of your beloved data. By opting for this method, you effectively tell your iPhone to reach for the cloud and fetch all your saved information. This is the promise of iCloud, a smart and intuitive solution that feels almost like having a digital safety net.
Signing in to Your iCloud Account
Now comes the time when you'll need to type in the credentials for your iCloud account. It’s a straightforward step, but don’t underestimate its importance. Logging in confirms that you are the rightful owner of the data and grants your new device the keys to the kingdom, so to speak. Enter your Apple ID and password carefully. If you've got two-factor authentication turned on (and let’s face it, you should!), be prepared to have another device handy for verification. Security is paramount, and this process ensures that only you can access the data.
Selecting the Desired Backup
After you've logged in, you’ll see a list of backups stored in your iCloud. These usually come with timestamp labels, giving you an easy way to identify the most recent one. It�’s advisable to always go for the latest version to ensure that you haven’t left anything behind. Think of it like picking the freshest fruit on the stand; you want the best of what you’ve collected over the years. Once you select your desired backup, a wave of relief might wash over you as you realize that you’re about to reclaim all your old data.
Waiting for the Restoration Process
Patience is key during this final leg of the journey. Once you’ve selected the backup, your new iPhone will start the restoration process. Depending on the amount of data being transferred and the speed of your Wi-Fi connection, this could take anywhere from a few minutes to over an hour. This is a good time to breathe easy and perhaps grab a cup of tea. While your phone is working its magic, it’s refreshing to know that when it’s done, you’ll have a near identical digital experience as you had on your old device.
Important Note: Keep your iPhone connected to Wi-Fi and plugged in during this process to avoid disruptions, which can sometimes throw a wrench in the works!
In summary, these steps lay the groundwork for a seamless transition from your old iPhone to a new one. Understanding and executing these steps ensures you're taking the right approach to data transfer, making your experience with your new device as smooth as possible.
Post-Transfer Actions
After you've gone through the hassle of transferring your iCloud backup to your new iPhone, it might feel like the heavy lifting is over. However, what comes next is equally vital—this is where you must ensure everything has arrived intact and is functioning as it should. These post-transfer actions can save you from potential headaches down the road and ensure that your new device is ready for action.
Verifying Data Integrity
Once the transfer is complete, take a moment to double-check that all your important data has made the journey. This involves more than just a casual glance. Dive into your apps, photos, and settings. Start by checking your contacts and calendar entries; they are usually the backbone of our daily activities.
Make sure:
- Contacts: Open your Contacts app and scan through to verify no crucial contacts have gone missing. If you use multiple accounts (like Gmail or Outlook), be sure those sync correctly.
- Photos and Media: Check your Photos app to see if all your cherished photos and videos are there. It can be a gut-wrenching experience if a precious memory doesn't appear as expected.
- Apps and Data: Confirm that your apps are visible and functioning. Take a stroll through your app library and see if any pivotal apps are absent or if they need re-authorization.
If something seems amiss, you may want to revisit your iCloud settings. Access them via Settings > [Your Name] > iCloud. Ensure everything is toggled on, especially the apps you want to use.
Re-Downloading Apps and Media
While iCloud does its best to restore your entire ecosystem, there are instances when some apps and media need a little nudge. If certain applications aren’t present or don’t appear to be functioning correctly, re-downloading them is often a good first step.
Consider the following processes:
- Open the App Store: Look for any apps that you frequently used; you might find they need to be downloaded again. Use the search feature to locate them quickly.
- Check for Updates: Once you've re-download your apps, updating them to their newest versions ensures you have all the latest features and security patches. This is particularly important for apps that deal with personal information.
- Media Re-Download: For media like music, movies, or ebooks, ensure these are present as well. If you use Apple Music or have purchased items through iTunes, head to your Library there and confirm all your content is available.
- Syncing Content: Lastly, if you have a sizable content library, consider syncing it. Connect your device to your computer and utilize iTunes or Finder to ensure all your media lands in the right virtual spots.
"Post-transfer actions might feel tedious, but skipping them could mean missing invaluable data. Always verify to ensure peace of mind."
By prioritizing these post-transfer actions, you not only keep your new iPhone in top shape but also eliminate potential snags before they arise. Doing a thorough check after the migration sets you up for a better experience overall.
Common Issues During Transfer
Transferring your iCloud backup to a new iPhone might sound simple enough, but like any journey, expect the road to be bumpy. A handful of common issues can crop up during this process, each with its own set of implications. Recognizing these potential pitfalls is key, as it helps you preemptively deal with them rather than scratching your head later. Here’s the lowdown on some of the most frequent hiccups, as well as the steps you can take to either dodge them or fix them when they happen.
Insufficient iCloud Storage
One of the biggest headaches folks face when trying to transfer an iCloud backup is not having enough storage. If your iCloud account is maxed out, the process is a nonstarter. Imagine planning a big move only to realize you’ve jammed your suitcase full, leaving no room for your essential items. The same logic applies here.
To check your available iCloud storage:
- Open Settings on your old iPhone.
- Tap your name at the top, then iCloud.
- Under iCloud storage, you'll see how much space you have left.
If you find yourself in short supply:
- You might need to delete some old backups or unwanted files that you've stored.
- Alternatively, consider upgrading your storage plan. Apple offers various tiers to fit different needs. Remember, better planning upfront will save you from hassle later.


iCloud Account Credentials Error
Another hurdle people stumble upon is entering incorrect iCloud account credentials. Frustration can set in when you’re eager to transfer your data, yet you can’t remember little details like your password. It’s like being locked out of your own home because you can’t find your keys.
Here’s how to overcome this issue:
- If you forget your password, go to the Apple ID account page and select "Forgot Apple ID or password?" This will walk you through recovering access to your account.
- Double-check if you’re using the right Apple ID. Apple users often have multiple IDs, so make sure it’s the one linked to your iCloud.
Being proactive by keeping your credentials in a secure password manager can help prevent headaches in your transfer journey.
Slow Internet Connection
Last but not least, a sluggish internet connection can throw a wrench in the works. Imagine trying to fill a swimming pool with a garden hose—it's going to take forever. When transferring an iCloud backup, patience may wear thin if your connection isn’t up to the task.
To tackle slow internet issues:
- Switch to a wired connection if possible, as it tends to be more stable.
- Alternatively, trying to find a public Wi-Fi spot with good speed can help. But be cautious; public networks can be risky, so a VPN might be a wise investment if you go this route.
- Regularly run internet speed tests to monitor your connection quality. Websites like speedtest.net can provide a quick snapshot of your internet health.
Remember, a little foresight can save you a lot of time and energy later.
In summary, understanding these common issues and their corresponding solutions not only equips you with knowledge but also better prepares you for a smoother transition to your new device.
Troubleshooting Transfer Errors
When transferring your iCloud backup to a new iPhone, encountering errors can feel like running into a brick wall. But addressing these issues directly is essential for a smooth transition to your new device. Recognizing and resolving transfer errors not only enhances your experience but also ensures that your important data makes the journey unscathed. Let’s breakout some common issues and how to solve them as you embark on transferring your life (or at least its digital part) to a fresh canvas.
Resetting Network Settings
Sometimes, your iPhone might throw a fit regarding connectivity, hampering the transfer process. When this happens, resetting your network settings could be the golden ticket. This action is akin to giving your device a gentle nudge to clear out any cobwebs blocking efficient communication.
Here’s how you can do this:
- Open the Settings app.
- Tap on General.
- Scroll down and select Transfer or Reset iPhone.
- Choose Reset and then tap Reset Network Settings.
Keep in mind that this will wipe off saved Wi-Fi passwords and possibly your VPN settings too. It’s like clearing out your closet before filling it with new outfits. After the reset, reconnect to your Wi-Fi and start the transfer again.
Contacting Apple Support
If the issues continue to persist, it might be time to summon help from those who know the ins and outs of Apple devices like the back of their hands. Reaching out to Apple Support can be a blessing in disguise. They’re well-equipped to handle any unexplained snags you encounter and have access to tools that can correct transfer errors that may appear too complex to solve on your own.
You can contact Apple Support through multiple channels:
- Phone: This allows for real-time conversations. Just have your device handy for troubleshooting.
- Chat: For those who prefer a typed dialogue, Apple’s chat support can walk you through the process.
- In-Person: Sometimes, nothing beats a face-to-face discussion. Visiting a local Apple Store can provide hands-on assistance where experts can take a direct look at your device.
Overall, understanding and addressing transfer errors proactively can save you a lot of headaches down the line. Whether you reset your network or consult Apple, you’ll be back on track to enjoying your new iPhone without a hitch.
Alternatives to iCloud Backup Transfer
When it comes to shifting data to a new iPhone, relying solely on iCloud isn’t your only ticket to ride. The world of Apple devices offers various pathways to get your precious data from one device to another. While iCloud provides a seamless and cloud-based solution, there are alternative methods worth considering. Each comes with its own set of pros and cons, making it crucial to evaluate what's best for your needs and circumstances.
These alternatives can sometimes offer more flexibility, particularly for those who may be wary of cloud services or want to bypass limitations like slow internet connections.
Using iTunes or Finder
This method is tried-and-true and offers a sense of control that many users appreciate. With traditional software like iTunes or Finder (for macOS Catalina and later), you can back up your iPhone directly onto your computer. Here’s how it works:
- Connect your old iPhone: Use a lightning cable to hook your old device to your computer.
- Open iTunes or Finder: Depending on your OS, launch the relevant app.
- Select your device: When your iPhone appears in the sidebar, click on it.
- Create a backup: Choose the option to back up your device. Make sure to select “Encrypt local backup” if you want a secure backup that includes health data and account passwords.
- Connect the new iPhone: Once the backup is complete, disconnect your old phone and plug in the new one.
- Restore the backup: During the setup process, choose the 'Restore from this backup' option, and select your latest backup.
While this method needs some heavy lifting with a computer, it’s reliable and doesn’t require an internet connection. However, be mindful of storage space on your Hard Drive; over time, those backups can stack up and eat into your available storage.
Direct Device Migration
In recent years, Apple has introduced Direct Device Migration, which quite frankly makes the whole process super straightforward. If you have both your old and new devices nearby, you can transfer everything wirelessly, and it is often faster than the iCloud method. Here are the essentials:
- Turn on your new device: Begin by turning on your new iPhone.
- Place devices together: You’ll see an option to transfer directly from your old device when setting up your new iPhone. Just keep them close together.
- Follow the instructions: On both devices, you’ll be prompted to share information. Follow the instructions to complete the transfer.
- Finish up: Once finished, all your data—app settings, photos, and messages—will be on your new device without the need for a computer or iCloud.
This approach can be a real game-changer. It eliminates the need for backups altogether. But make sure both devices are charged, otherwise you might end up in a bit of a pickle.
When deciding your method, consider factors like data size, internet stability, and the devices at hand. Ultimately, knowing the alternatives ensures you can choose what fits best with your circumstances.
Best Practices for Future Backups
When it comes to safeguarding your digital life, there’s simply no substitute for being proactive. Best Practices for Future Backups serve not just as a lifeline for your data, but as a means of ensuring peace of mind in a world where unexpected situations loom around every corner. With the increasing reliance on digital devices, from photos to essential documents, understanding how to leverage your iCloud effectively can mean the difference between a minor annoyance and a major disaster.
One of the key aspects of successful data management is the regularity with which you back up your data. Automatic backups offer a surefire way to ensure that your information is constantly up-to-date. By setting your iCloud to back up daily or weekly, you can eliminate the worry that a spontaneous mishap might lead to irretrievable loss. Think of it this way; it’s like having an insurance policy – the peace of mind that comes from knowing your vital information is safe is worth its weight in gold.
Another critical component involves checking your backup status regularly. This not only lets you confirm that your backups are completing successfully but can also alert you if any unforeseen issues crop up – perhaps your cloud storage is full, or a glitch prevents the process from executing properly. Keeping an eye on this status is akin to regularly checking the oil in your car; it ensures everything runs smoothly and that you're prepared for any eventuality.
Incorporating these practices into your digital routine sets a solid foundation for hassle-free iPhone management. Think of it as building a fortress around your data. Here are some specific actions you could take:
- Establish a Backup Schedule: Regular intervals for your backups can trap any unwanted surprises.
- Test Your Restores: Occasionally restore small portions of data to verify integrity and reliability; being a belt-and-suspenders kind of person can really pay off.
- Educate Yourself: Keeping abreast of the latest features offered by Apple ensures you're not missing out on newly added functionalities that might make your life easier.
By committing to these best practices, you not only protect your data from the vicissitudes of life but also cultivate an efficient and streamlined process moving forward.
Remember, a consistent backup routine is your best friend in the digital jungle.



