Resolve iWatch and iPhone Connectivity Problems


Intro
In the modern age where technology plays an increasingly critical role in daily life, keeping devices connected smoothly is key. The iWatch and iPhone, both remarkable products from Apple, are designed to enhance user experience by offering seamless integration. However, users often face connectivity problems between these devices, which can be frustrating.
This article takes a deep dive into the common issues that arise when trying to connect your iWatch with your iPhone. From working out the ins and outs of Bluetooth settings to troubleshooting steps that could save you time and effort, we’ll cover it all. Whether you are a long-time tech enthusiast or just stepping into the world of smart devices, the guidance provided will be valuable. With a systematic approach laid out, you should be able to tackle these connection hiccups with ease.
So, let’s get started on understanding these devices better and how to keep them in sync.
Prelude to iWatch and iPhone Connectivity
When you think about the seamless integration of technology in our everyday lives, the iWatch and iPhone stand out as prime examples. These devices work together to create a cohesive user experience, allowing for features like activity tracking, notifications, and more. However, sometimes, connection issues come knocking at your door. Understanding how these devices communicate is essential, and that's where we dive into this article.
To put it simply, the connection between an iWatch and an iPhone isn't just important for convenience; it can affect how you use both devices. Frequent connection drops can disrupt notifications on your wrist, delay fitness tracking, or worse, lead to missed calls and messages. That’s something neither a tech aficionado nor a casual user looks forward to.
Understanding Device Pairing
Device pairing is the foundational step for establishing connectivity. When you first set up your iWatch, it’s usually paired with your iPhone, creating a relationship between the two devices. The process involves ensuring that both gadgets can recognize each other, which often comes down to a straightforward Bluetooth connection.
However, it's not all smooth sailing. Sometimes, devices might unpair due to various reasons—software updates, low battery power, or even user intervention. A solid understanding of how device pairing works can help troubleshoot common issues more effectively. Remember, getting these devices to talk to each other is only the first step. Maintaining that connection might require a bit of finesse.
The Role of Bluetooth Technology
Bluetooth technology acts as the glue holding your iWatch and iPhone together. It’s like an invisible thread that sends signals back and forth between the two devices. The beauty of Bluetooth lies in its ability to connect devices over relatively short distances without needing physical wires. This makes it perfect for wearable tech like the iWatch.
While most of us take Bluetooth for granted, understanding its limitations can empower users. For instance, Bluetooth can sometimes be finicky, particularly in crowded spaces where other signals may interfere. It's also worth noting that both the iWatch and iPhone need to have Bluetooth enabled for proper function.
If you’re experiencing connectivity issues, there’s a good chance it could be traced back to Bluetooth settings or interference. Those little nuances could make a world of difference in keeping your devices linked.
"In the age of technology, being connected is not just a want—it's a need."
Equipped with this knowledge about device pairing and Bluetooth technology, you're better prepared to tackle any connectivity hiccups that may arise. As we continue, we will explore common connectivity problems and practical solutions to enhance your experience with these intertwined devices.
Common Reasons for Connectivity Issues
Understanding what causes connectivity problems between an iWatch and an iPhone is crucial for effective troubleshooting. Many users find themselves pulling their hair out when trying to pair their devices or when notifications fail to come through properly. By identifying the specific reasons behind these issues, one can not only fix them more efficiently but also prevent similar frustrations in the future. This section highlights typical culprits that lead to disconnects, helping you troubleshoot productively.
Outdated Software on Either Device
Keeping both your iPhone and iWatch updated is essential for smooth functionality. If software isn’t up to date, you may encounter bugs that disrupt the connection. For instance, an old firmware version on the iWatch could be incompatible with the new iOS on your iPhone. You may see symptoms like delayed notifications or syncing issues that could irritate even the most patient users.
To check for updates on your iPhone, navigate to Settings > General > Software Update. For the iWatch, open the Watch app on the iPhone and select General > Software Update. Regular updates not only fix connectivity issues but also bring new features, making it a prudent habit to maintain.
Bluetooth Connection Problems
Bluetooth forms the backbone of the connection between your iPhone and iWatch. If there are hiccups in the Bluetooth link, you might find your devices strained to communicate. Problems like interference from other Bluetooth devices, or even walls and furniture can disrupt signals.
You should begin by confirming if Bluetooth is enabled on both devices. On the iPhone, swipe down from the top right corner, and check the Bluetooth icon; on the iWatch, swipe up on the watch face to access the Control Center and ensure Bluetooth is turned on. If everything looks alright but issues persist, trying to forget the device in Bluetooth settings and then reconnecting might do the trick.
"Sometimes the simplest solution is the most effective; a quick restart or reconnect can clear the air of miscommunication between devices."
Insufficient Device Storage
Having enough storage space on both your iPhone and iWatch is another often-overlooked reason for connectivity problems. If either device is running low on space, it can lead to sluggish performance and hinder the syncing process of apps and notifications. Too many unused apps, photos, or system files may slow things down.


To check storage on the iPhone, go to Settings > General > iPhone Storage. On the iWatch, you can usually manage storage through the Watch app on your iPhone as well. Freeing up some space by deleting rarely used apps or unnecessary files can markedly improve performance and help maintain a stable connection between the devices.
Initial Checks Before Troubleshooting
Before diving deep into the troubleshooting process, it's wise to do a few initial checks. Think of this stage as making sure your map is oriented correctly before setting off on a journey. If compatibility isn't right or the settings are off, all the troubleshooting in the world might not help. Addressing these preliminary factors can save time and frustration, making it easier to find the root of connectivity issues.
Confirming Device Compatibility
First things first, confirming device compatibility is a must. This step often gets swept under the rug, especially with the powerful integration that Apple devices usually boast. But sometimes, models or versions might not align, creating a thorn in the side of connectivity. For instance, an Apple Watch Series 3 might not pair with an iPhone model that isn't running the necessary version of iOS. To prevent these headaches:
- Check the Apple website for compatibility charts, detailing which model pairs with which.
- Ensure that your devices are on the same update schedule. For optimal performance, having the latest system version on both the iPhone and the iWatch is key.
Doing this bit of homework first can save you the hassle of diving into more complex fixes and ensure that you’re working from a solid foundation.
Verifying Bluetooth Status
Now that you've confirmed compatibility, the next logical step is to check the Bluetooth status. Bluetooth is the invisible glue that binds these devices together, ensuring seamless communication. If Bluetooth isn't functioning properly, any sort of connection will be about as useful as a chocolate teapot.
To verify the Bluetooth status:
- On your iPhone, navigate to Settings > Bluetooth. Ensure that Bluetooth is toggled on. A simple switch can make or break your connection.
- Likewise, check the Settings on the iWatch. Swipe up on the watch face to access the Control Center and make sure Bluetooth is enabled there too.
- If both devices display that Bluetooth is functioning properly and still don’t connect, try toggling it off and then back on. Sometimes, a little reboot can do wonders.
This step is crucial because many users overlook it. Connectivity glitches might stem directly from this easily fixable oversight.
"A stitch in time saves nine!" Taking these initial steps can prevent you from having to resort to more drastic measures later.
Step-by-Step Troubleshooting Guide
When connectivity issues arise between the iWatch and iPhone, it can feel a bit like trying to fit a square peg in a round hole. If you are stuck in such a situation, having a step-by-step approach can be a game changer. This method facilitates a structured way to pinpoint problems, ensuring that you tackle them one at a time rather than throwing spaghetti at the wall and seeing what sticks. By breaking down the troubleshooting process, you also minimize the risk of overlooking a simple issue that might be at the root of the connectivity glitch.
Restarting Both Devices
Give your iWatch and iPhone a fresh start – it’s surprising how often this simple act can resolve connectivity woes. Restarting both devices acts like a mini reset, clearing temporary glitches causing the hiccup in communication.
- iPhone Restart: Press and hold the side button along with the volume button until the slider appears. Drag the slider to shut down. To power it back on, press and hold the side button until you see the Apple logo.
- iWatch Restart: Press and hold the side button until the Power Off slider appears. Again, slide it to turn it off. To turn it back on, press and hold that side button until you see the Apple logo.
This can help free up bundled processes that may have been causing the lag, such as apps on the iPhone hogging system resources.
Reconnecting via the App
If a restart doesn’t pave the way to a better connection, reconnecting through the app could do the trick. The Apple Watch app on your iPhone serves as the primary control hub for your iWatch. Here’s an outline of how to do it:
- Open the Apple Watch app on your iPhone.
- Tap on the My Watch tab, and if your Watch isn't connected, you might see a message signaling it.
- Tap on the “i” icon next to your iWatch name and choose to "Forget This Device."
- After that, you can go through the pairing process again. Make sure to place the devices close to each other and follow the on-screen instructions.
This doesn’t just reset the connection; it reestablishes communication from the ground up, potentially clearing any stuck pathways.
Resetting Network Settings
If you’re still slogging through the sludge of connectivity issues, resetting network settings on your iPhone might be your best bet. This will wipe out any existing Wi-Fi networks or Bluetooth connections saved on the device, so it’s a step that requires a bit of caution. Here’s how:
- Go to Settings.
- Tap on General.
- Scroll down and select Transfer or Reset iPhone.
- Tap Reset, then select Reset Network Settings.
After your iPhone reboots, the next step is to reconnect your devices. Make sure your Bluetooth is turned back on following the reset.
Performing a Factory Reset on iWatch
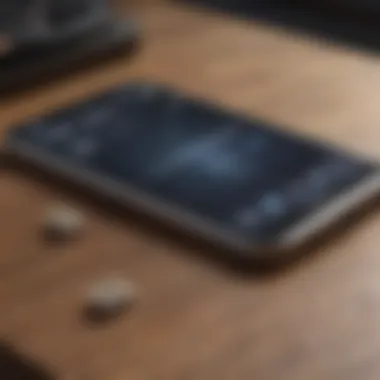
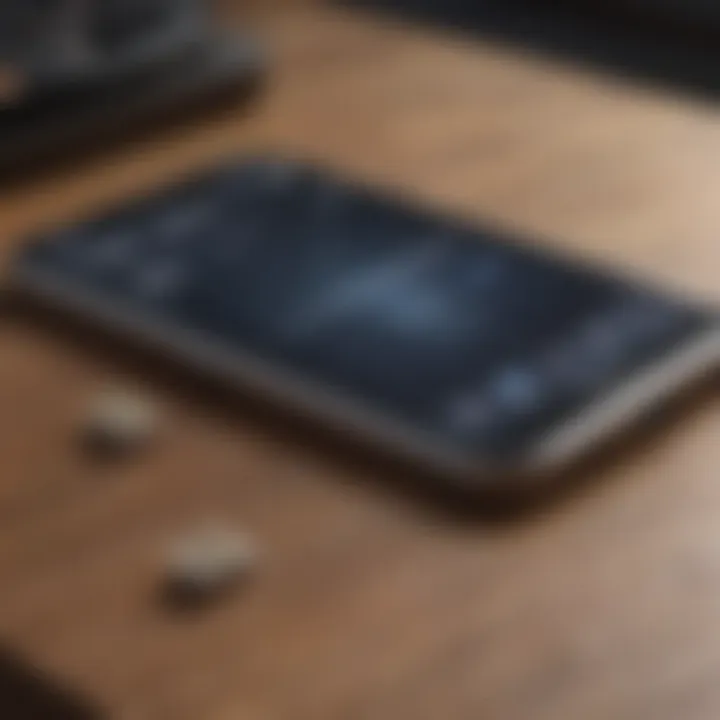
As a last resort, you might find yourself contemplating a factory reset of your iWatch. This is like rolling back to square one, as it erases all data and settings on the device. Think of it as a clean slate. If you decide to proceed:
- On the iWatch, go to Settings.
- Tap on General followed by Reset.
- Then, select Erase All Content and Settings.
Once the process is complete, you'll need to set it up as if it were new. This can sometimes clear deeper issues that a mere restart can’t solve, particularly if there’s corruption in your settings or software.
Note: Before performing the factory reset, ensure you backup your data. You wouldn’t want to lose that precious collection of Flappy Bird high scores!
Taking the methodical approach in these steps not only aids in troubleshooting but also hones your ability to manage the nuances involved in tech troubleshooting. Sometimes, it's the little tweaks that make all the difference.
The Importance of Software Updates
Keeping your iWatch and iPhone updated is not just about having the newest features; it’s a fundamental aspect of ensuring smooth operation between the devices. In the landscape of technology, software updates serve multiple purposes and can often fix issues that users frequently encounter. By staying updated, you not only improve the performance of your devices but also enhance their security and compatibility.
First off, security vulnerabilities can creep in as technology progresses. Developers work tirelessly to identify potential threats and patch them through updates. When you run outdated software, you leave your devices exposed to various risks like malware or unauthorized access. Thus, staying updated is akin to locking your front door at night; it’s a crucial step in safeguarding your sensitive information.
Moreover, updates can include crucial performance enhancements. Device manufacturers like Apple regularly refine software to resolve bugs and improve response times. Take a moment to think about a time when a frequent app crash or lag frustrated you. Many of these nuisances can be resolved with the latest update. It’s like getting a tune-up for your car—little adjustments can lead to smoother rides.
Finally, keeping an eye on these updates will help you maintain device compatibility. As iOS evolves, older versions may start losing the ability to connect or sync properly with newer iterations of apps or other devices. Forgetting to update can lead to headaches down the line when you want to access a new feature or service.
"Regularly updating your software is like watering your plants; it keeps them healthy and helps them grow effectively."
In essence, being proactive about software updates directly impacts the harmony between your iWatch and iPhone, ensuring that connectivity issues are minimized and your overall experience remains seamless.
Benefits of Regular Updates
The benefits of regular software updates extend beyond quick fixes and security patches. For instance:
- Enhanced Features: New functionalities are often included in updates. Missing out on these may mean you forgo valuable tools and features that could enhance your user experience.
- Improved Battery Life: Software updates frequently contain optimizations that can help extend battery life. This is particularly critical for the iWatch, as its battery performance directly affects usability and features.
- Bug Fixes: Software is rarely flawless. Regular updates help rectify existing bugs that may lead to device errors or crashes. Staying current can significantly reduce frustrations.
By consistently updating your devices, you stand to benefit on multiple fronts—not only are you safeguarding your information, but you’re also enriching your experience day to day.
How to Check for Updates
Checking for updates on your iWatch and iPhone is straightforward but often overlooked. Here’s a quick guide to ensure you are in the loop:
- For iPhone:
- For iWatch:
- Open Settings. This is your control center for all things device-related.
- Scroll down and tap on "General".
- Select "Software Update" to see if there’s an available update. If there is, you’ll find the details displayed here, along with an option to download and install.
- Open the Apple Watch app on your iPhone.
- Tap on “My Watch” and then choose “General”.
- Select “Software Update” to verify any updates that may be waiting.
It’s advisable to connect to a reliable Wi-Fi network and ensure your devices are charged before initiating any updates.
By regularly checking for updates, you take an active role in maintaining the health of your iWatch and iPhone, which can help stave off pesky connectivity issues.
Advanced Troubleshooting Techniques
When it comes to resolving connectivity issues between your iWatch and iPhone, advanced troubleshooting techniques can make a world of difference. These methods often go beyond the basics and require a better understanding of how devices communicate. They can be highly effective in pinpointing the specific cause of a problem when basic steps haven’t yield the desired results. By adopting these techniques, you not only improve your device's performance but also empower yourself as a user to take control in less than ideal circumstances.
In this section, we focus on two essential subtopics: checking for interference from other devices and utilizing Apple's support resources. Each is crucial in ensuring that your iWatch and iPhone can connect seamlessly.
Checking for Interference from Other Devices
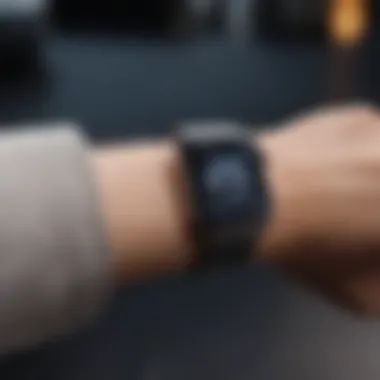

Sometimes, our devices don't play nice with one another. In busy environments, such as homes filled with smart gadgets or bustling public spaces, interference is a common concern. Devices like microwaves, wireless speakers, and even neighboring Wi-Fi networks can disrupt Bluetooth signals. If you're experiencing connectivity issues, it may be worth your while to check for and minimize potential sources of interference.
To conduct a thorough check, consider the following steps:
- Identify High-Risk Areas: Is there a spot in your home where your iPhone and iWatch connect easily? Oftentimes, it might be a room that's away from devices that can cause interference.
- Turn Off Nearby Devices: Temporarily disabling other gadgets—like Bluetooth speakers or devices consistently running on Wi-Fi—can help determine if they're the culprits.
- Distance Matters: Maintaining a reasonable distance from these devices can also reduce interference. A good rule of thumb is to keep your iWatch and iPhone at least a few feet away from potential disruptors when trying to establish a connection.
Taking time to assess your environment is important, as something as simple as a refrigerator can emit signals that interfere with Bluetooth connections. This can often make all the difference in restoring that connection between your iWatch and iPhone.
Using Apple Support Resources
If you're still having trouble after trying the previous steps, don’t despair. Apple provides a wealth of support resources that can guide you in resolving these issues. This is particularly beneficial for users who may not be technologically inclined, as the support resources are usually straightforward and easy to follow.
Here are a few ways you can utilize Apple’s support:
- Official Support Website: Check out Apple's official support webpage for comprehensive troubleshooting guides specifically tailored for iWatch and iPhone connectivity.
Visit: Apple Support - User Forums: Engaging with fellow Apple users can often yield useful advice. Platforms like Reddit or Apple’s own support community let users share solutions and insights. Sometimes, a user just like you may have faced the same connectivity hiccups and found a unique solution.
- Live Chat or Call Support: If all else fails, reaching out to Apple support representatives can provide personalized assistance. They can often identify issues that might not be visible to the average user and can guide you through specific troubleshooting steps based on the nuances of your situation.
By leveraging these resources, you can take your troubleshooting efforts to a whole new level, ensuring that your iWatch and iPhone work harmoniously.
Potential Long-Term Solutions
When it comes to maintaining optimal connectivity between the iWatch and iPhone, often what’s needed is not just a quick fix, but a more thoughtful approach that centers on sustainable practices. Long-term solutions focus on prevention rather than remedying a failed connection as it happens. This forward-thinking mindset can help users enjoy a seamless experience while also minimizing downtime and frustration.
Keeping Devices Clean and Updated
It may sound straightforward, but keeping electronic devices clean and updated is crucial. Dust and grime can accumulate around device ports and screens, leading to connectivity issues that might be easily mistaken for software malfunctions. Regularly wiping down both the iWatch and the iPhone with a microfiber cloth can help ensure that there’s no buildup that might interfere with connectivity.
Moreover, staying updated with the latest software releases is equally important. Updates often include fixes for bugs, improved connectivity features, and performance boosts that enhance compatibility. Checking for updates can be done in the following ways:
- For iPhone: Go to Settings > General > Software Update to see if there are any pending updates.
- For iWatch: Open the Watch app > My Watch > General > Software Update.
With each update, Apple often addresses known issues and enhances security, which could also affect connectivity. Keeping devices clean and software updated not only enhances performance but lays a strong foundation for long-term reliability.
Understanding Device Limitations
Every technology has its boundaries, and understanding these limitations can save users a great deal of trouble. For example, the iWatch has its own processing capabilities and doesn’t function as a standalone device. Its functionality relies heavily on its connection to the iPhone. There may be circumstances where users push their devices too far, such as:
- Trying to connect devices that are out of range.
- Utilizing features that the iWatch may not support fully based on the iPhone model.
- Running resource-intensive apps simultaneously, which may overload the device’s ability to maintain a stable connection.
Recognizing these limitations can lead users to develop realistic usage habits, ensuring that they do not inadvertently create problems that lead to connectivity issues. It encourages a harmonious interplay between the iWatch and iPhone while making it easier to troubleshoot when problems arise.
"Understanding your device's limitations is the first step toward nurturing a lasting relationship with technology."
In essence, adopting these long-term strategies fosters a culture of mindfulness around device usage and maintenance. This not only enhances the overall user experience but also empowers users to address and mitigate connectivity challenges proactively rather than reactively.
Closure and Final Thoughts
As we wrap up this exploration of troubleshooting connectivity between iWatch and iPhone, it becomes manifest that understanding these devices' intricacies can mitigate a range of connectivity challenges that users often face. The journey from pairing to seamless communication requires more than mere connectivity; it demands a grasp of both devices' functionalities and potential hurdles.
Evaluating Connectivity Challenges
When confronted with connectivity issues, it’s crucial to embark on a systematic evaluation of the problem. Begin by pinpointing specific challenges. Is it the iWatch failing to sync messages, or do notifications seem to be going awry? Breaking the issues down allows us to identify their root causes more efficiently. Many users tend to overlook simple factors such as the physical distance between devices or environmental interference. An astute approach could involve:
- Checking for interference from common household devices that emit Bluetooth signals.
- Assessing the battery level of both devices, as low power can lead to compromised connectivity.
- Reviewing device settings to ensure pairs remain active and visible.
By adopting this analytical approach, users can often pinpoint what’s moving the connectivity bar down instead of up and, therefore, take specific actions to rectify it.
Encouragement for Continued Exploration
The technological world is in constant flux, and so are the methods we utilize our devices. As users become adept at troubleshooting, it’s beneficial to remain curious. Explore the official Apple resources and forums, as they often unveil nuanced tips or innovative solutions contributed by the community. Engage with fellow users on platforms like Reddit to exchange troubleshooting techniques and stories to build a more robust understanding.
Moreover, keeping abreast of new updates from Apple ensures that your devices capitalize on the latest features and fixes, making ongoing exploration not only beneficial but necessary. Integrating these practices into routine habits fosters a proactive mindset, enhancing your iWatch and iPhone’s synergy and ensuring a smoother user experience.



