Understanding Apple Time Machine: A Comprehensive Overview


Intro
Apple's Time Machine is more than just a backup utility; it is an integral component of the macOS ecosystem. Designed to simplify the process of data backup, it provides users with a seamless way to protect their files without requiring extensive technical knowledge. The following sections will dissect the core functionalities of Time Machine, its setup process, ongoing maintenance considerations, and the overall benefits it offers.
Product Overview
Overview of Apple Time Machine
Apple Time Machine is a built-in feature available on all macOS systems. It automatically creates backups of the entire system, allowing users to restore files and even entire systems from previous points in time. This utility is designed for both novice users and seasoned Apple enthusiasts, emphasizing ease and efficiency.
Key Features and Specifications
- Automatic Backups: Time Machine backs up your files automatically every hour, offering peace of mind without manual intervention.
- Incremental Backups: The first backup includes every file on your Mac. For subsequent backups, only the new or changed files are backed up.
- User-Friendly Interface: The intuitive interface allows users to restore files with ease, as navigating through backups resembles browsing through a Finder window.
- External Drive Compatibility: Time Machine supports external hard drives, network-attached storage (NAS), and even Time Capsule, facilitating flexible backup options.
Comparison with Previous Models
Unlike earlier versions of Apple's backup solutions, Time Machine eliminates the complexity of file restoration. Previous methods required manual backups and were cumbersome, while Time Machine's automatic and incremental approach ensures comprehensive data protection effortlessly.
Performance and User Experience
Performance Analysis
Time Machine excels in performance during backup tasks. The initial backup may take longer, but subsequent backups are generally quick, thanks to its incremental nature. Users report minimal impact on system performance, even during multi-tasking activities.
User Interface and Ease of Use
Navigating Time Machine is remarkably user-friendly. The timeline interface allows users to scroll back in time, visually presenting snapshots of files as they existed in previous backup dates. This intuitive method makes it simple to find lost documents or recover previous versions of files.
User Experience Feedback
Users appreciate the reliability of Time Machine. Feedback gathered from various forums highlights common praise for its effectiveness in preventing data loss. Some users note that while the setup process is straightforward, proper external storage management is crucial to maximize backup capabilities.
Design and Build Quality
Design Elements and Aesthetics
Though Time Machine does not have a physical form, its integration within macOS is essential. The aesthetic design aligns with Apple's overall philosophy of simplicity and functionality. The backup process operates in the background, maintaining a clean user experience.
Materials Used in Construction
The effectiveness of Time Machine directly relies on hardware components like external drives. Users are encouraged to choose quality materials for their external backups to ensure long-term durability and performance.
Durability and Build Quality Assessments
While Time Machine software itself is built into macOS, the external hardware used for backups can vary widely in terms of durability. Selecting a reliable external hard drive or NAS solution can significantly impact the efficiency of backups.
Software and Updates
Operating System Features and Updates
Time Machine benefits from continuous updates to macOS. These updates ensure compatibility and introduce new features over time. Regular software upgrades help maintain the integrity of the backup system by fixing any vulnerabilities.
App Compatibility and Availability
Time Machine operates seamlessly with Apple's ecosystem, integrating smoothly with other applications like Finder and Spotlight. Moreover, it works with most file types, providing a comprehensive backup solution for users across various applications.
User Customization Options
While Time Machine is designed for simplicity, users can customize backup options according to their needs. This includes selecting specific folders to back up or excluding unneeded directories to optimize storage space.
Price and Value Proposition
Price Point and Variants Available
Time Machine itself is a feature included at no additional cost with macOS. However, costs arise from purchasing external storage devices that can range in price based on capacity and brand. Popular options include Western Digital My Passport or Seagate Backup Plus.
Value for Money Assessment
Given its capabilities, Time Machine offers substantial value. The ease of use, coupled with automatic backups, often outweighs the cost of external storage solutions, especially when considering the potential cost of data loss.
Comparison with Similar Products in the Market
Compared to third-party backup solutions like Carbon Copy Cloner or Backblaze, Time Machine flourishes in its integration with macOS. While these alternatives may provide additional features, Time Machine offers a straightforward solution for most users without the need for extra installations or subscriptions.
Prelude to Apple Time Machine
Apple Time Machine is a crucial component of the macOS ecosystem, designed to streamline the process of data backup for users. It serves not just as a tool but as a safety net for digital information, emphasizing the need for reliable backup solutions in today's data-driven world. With the rise of cyber threats and accidental data loss, the importance of understanding Time Machine cannot be overstated.
This section will outline how Time Machine operates within the Apple environment, detailing its functionality and efficiency. Users often overlook features that could enhance their data protection strategy. By delving into the specifics, we aim to equip readers with the knowledge to utilize Time Machine to its full potential.
Key Benefits of Time Machine
- Ease of Use: Time Machine simplifies the backup process. Once set up, it automatically performs backups, minimizing user intervention.
- Incremental Backups: This feature ensures that only changes to files since the last backup are saved, maximizing storage efficiency.
- User-Friendly Interface: The intuitive design allows easy navigation and restoration of files, making it accessible to users of all skill levels.
Understanding Time Machine also highlights considerations regarding storage management and compatibility. Users need to select appropriate backup drives and configure settings to align with their data needs. Time Machine's integration with macOS enhances its functionality, making it a seamless part of the Apple user's experience.
Regular backups are essential for data integrity. "An ounce of prevention is worth a pound of cure," especially when it comes to digital data.
In the following sections, we will explore the significance of backing up data and the technical aspects that make Time Machine a vital tool for both novices and experienced Apple enthusiasts.
The Significance of Data Backup
Data backup is a crucial component of data management. It serves as a safeguard against data loss, which can occur from various unfortunate events such as hardware failures, accidental deletion, or malware infections. For users of Apple Time Machine, understanding the importance of backup becomes not just a precaution, but a necessity for preserving digital assets.


Reliable backup systems help maintain the integrity of essential files and documents. Regular backups ensure that users have access to their information even in times of crisis. This practice can save not only valuable time but also effort in re-creating lost data, which often cannot be replaced. The fundamental reality is that data loss can have vast implications ranging from personal inconvenience to significant business interruptions.
In the context of Apple Time Machine, backup serves multiple functions. It allows for secure storage of critical files and provides confidence to the user. Knowing that your information is well protected facilitates a more robust and enjoyable computing experience. Moreover, having a backup system reduces stress associated with the uncertainty of losing irreplaceable data.
Why Backup is Essential
In today’s digital age, data is an irreplaceable asset. Failing to back up data exposes users to substantial risks. Whether for personal projects or critical business operations, losing files can lead to financial losses, project delays, and even legal ramifications.
An effective backup system, like Time Machine, promotes data organization. By systematically archiving files, users can avoid clutter. This makes it easier to find and manage documents. In essence, backups help in not just recovery but also maintenance of a clean digital workspace.
Backup is essential for several key reasons:
- Data Security: Protects against loss from unexpected events.
- Peace of Mind: Alleviates worries about data negligence.
- Accessibility: Ensures files are retrievable when needed.
- Data Recovery: Simplifies restoration processes after loss.
The importance of backup cannot be overstated. It is a proactive approach to data management that empowers users.
The Consequences of Data Loss
Data loss brings numerous consequences that can affect both individuals and businesses. The most immediate impact is often the loss of critical information. This can lead to delays in processes, inability to meet deadlines, and a loss of productivity. For businesses, downtime can translate into financial losses and a damaged reputation.
Beyond immediate operational issues, data loss can lead to emotional stress. The frustration of losing cherished memories stored in photos or vital documents can have lasting effects on individuals. Furthermore, organizations may face legal consequences if they fail to protect sensitive customer data, leading to trust issues with clients.
Some notable consequences of data loss include:
- Financial Impact: Costs associated with recovery efforts can add up.
- Operational Disruption: Inability to access critical data can halt processes.
- Loss of Productivity: Employees may spend extra hours trying to recover lost files.
- Damage to Reputation: Organizations risk losing customer trust.
"An ounce of prevention is worth a pound of cure." This old adage rings true in the context of data management. The reality is that proactive measures taken in data backup can prevent significant issues down the line.
In summary, the significance of data backup lies in its ability to protect against the unpredictable nature of technology. Apple Time Machine serves as a prime example of how effective backup solutions can not only safeguard data but also enhance the overall user experience.
How Apple Time Machine Works
Understanding how Apple Time Machine works is essential for leveraging its capabilities fully. Time Machine offers a seamless experience for backing up data on macOS. By automating the backup process, it allows users to focus on using their devices without the worry of losing important files. It integrates deeply into the macOS environment, making backups intuitive and user-friendly.
Overview of Backup Process
The backup process initiated by Apple Time Machine involves several key steps. First, it identifies the files and data on your system that require backup. Upon connecting a designated backup drive, Time Machine begins its work. It creates a complete snapshot of your system, capturing all active files and system settings.
- Initial Backup: The first backup is comprehensive. Time Machine copies everything from your system to the backup drive. This process may take considerable time, depending on the amount of data.
- Subsequent Backups: After the initial backup, Time Machine operates differently. It performs incremental backups. This means it only copies files that have changed since the last backup, optimizing both time and storage space.
This method ensures that even if you forget to manually back up, Time Machine has you covered with regular updates. The backups happen automatically, typically every hour.
Incremental Backups Explained
Incremental backups are a cornerstone of the Time Machine functionality. Rather than duplicating all data every time, Time Machine focuses only on the new or altered files. This efficiency saves disk space and reduces the time needed for backups.
When an incremental backup occurs, Time Machine compares the existing backup with the current state of your system. It identifies files that have been added, modified, or deleted.
- Storage Efficiency: Because only new data is saved, the backup process becomes faster and less taxing on system resources.
- Restoration Flexibility: This system also enables multiple restore points, making it easier to recover versions of files from different periods.
In summary, both the overview of the backup process and the functioning of incremental backups highlight Time Machine's intelligent backup management. This provides not only ease of use but also robust data protection, crucial for any user relying on macOS.
"Apple Time Machine makes it remarkably simple to protect and retrieve data, ensuring peace of mind for users."
Setting Up Time Machine
Setting up Time Machine is a crucial step in ensuring your data is backed up efficiently on your macOS device. This feature not only simplifies backup processes but also provides peace of mind to users by automatically saving versions of their files. Therefore, understanding how to set it up correctly can save users from potential data disasters.
Prerequisites for Installation
Before diving into the setup process, a few prerequisites must be met to ensure a smooth installation of Time Machine. First, the user must have a macOS version that supports Time Machine. Most recent versions do, but it is wise to check compatibility in advance.
Additionally, you will need an external storage device or a network-attached storage (NAS) that is formatted correctly and can serve as a backup location. Common file formats, such as HFS+ (Mac OS Extended) or APFS, should be utilized. Also, there should be adequate space on the backup drive to accommodate the data being saved. Its capacity should be at least twice the size of the data on the Mac.
Step-by-Step Setup Guide
Setting up Time Machine is a straightforward process. Follow these steps to ensure successful installation:
- Connect the Backup Drive: First, plug in the external drive to your Mac. If you are using a network drive, ensure that it is connected to the same network.
- Open System Preferences: Navigate to the Apple menu on the top left corner, select "System Preferences," then click on "Time Machine."
- Select Backup Disk: In the Time Machine menu, click on "Select Backup Disk" and choose your connected drive from the list provided.
- Enable Time Machine: Once the disk is selected, toggle the Time Machine switch to "On." You can also choose to encrypt backups for added security.
- Automatically Create Backups: If desired, select the option to back up your files automatically. This will make the backup process seamless and continuous.
"Following these steps correctly can ensure that your data is safeguarded without additional effort on your part."
Choosing the Right Backup Drive
Selecting the right backup drive is essential for optimal performance of Time Machine. Ideally, the drive should provide sufficient storage capacity, speed, and reliability.
- Storage Capacity: As mentioned, the backup drive should have at least double the capacity of your current data. For larger data sets, consider investing in 4 TB or more of storage.
- Drive Speed: The speed of the drive affects the time taken for backups and restores. Solid-state drives (SSDs) are typically faster than external hard disk drives (HDDs) and can enhance performance.
- Reliability: Brands like Western Digital, Seagate, and LaCie are known for their reliability in external storage solutions. Reading reviews and user feedback can help in making an informed decision.
By following these guidelines and understanding the significance of each step, users can set up Time Machine effectively, ensuring their data remains secure and recoverable.
Navigating Time Machine Interface
Navigating the Time Machine interface is a critical element for users seeking to manage their backups effectively. As a unique feature of macOS, Time Machine provides not only a means of data backup but also a user-friendly environment for recovery and exploration. Understanding how to navigate this interface allows users to maximize the benefits of this tool, ensuring they can recover lost files swiftly and efficiently.
Understanding the User Interface
The Time Machine interface is designed with simplicity in mind. When you initiate it, you are greeted with a visually appealing presentation that features a timeline on the right side. This timeline allows users to scroll through backups chronologically. At the top left, there are previews of the files on the current backup date, making it easy to identify what is available.
Navigating through the interface mainly involves using the arrows on either side of the window. These arrows allow you to move backward or forward through time, searching for specific files you want to recover. The interface also displays folders and subfolders clearly, making it simple to browse.
Besides regular file browsing, Time Machine offers shortcut features. You can enter a specific folder and see its history, indicating all changes made to that folder over time. This is particularly useful when trying to locate an older version of a document or lost media files. Users may find this valuable when working with productivity applications like Pages or Numbers, where multiple iterations may exist.
Utilizing Search Features
The search feature in Time Machine is designed to enhance user experience without overwhelming with unnecessary complexity. Situated in the toolbar, it permits quick access to the entire backup history. Users can simply enter file names or even partial names to locate specific items swiftly.


Utilizing this feature includes:
- Typing in Keywords: Users can enter relevant keywords associated with files or folders. The search will yield results from the backup history, significantly speeding up the identification process.
- Previewing Files: Once a file is located through search, users can preview it before restoring to ensure it is indeed the correct version they wish to recover.
- Searching Within Specific Folders: You can narrow your search to specific directories, which streamlines the process further, especially when managing extensive backups.
This section of Time Machine is especially beneficial for larger datasets. Without a structured approach to search, valuable time could be lost scrolling through files.
Restoring Files with Time Machine
Restoring files with Time Machine is a crucial aspect of data management on macOS. The function offers a safety net against accidental deletions and system failures. Users often overlook the importance of this capability until they face data loss. When the need arises, the process can serve as a lifeline, allowing users to revert to previous states of their files.
The benefits are clear. Time Machine allows you to recover entire files or even specific parts of documents. This flexibility caters to different user needs, whether a document was mistakenly deleted or an entire project needs to be reverted to an earlier version. The ease and efficiency of restoring files increase user confidence in managing their important data.
Restoration Options Explained
When utilizing Time Machine for file restoration, users encounter several options. The primary method involves accessing the Time Machine interface that visually represents different backup versions. This interface displays a timeline where users can navigate to their desired backup date. The grid format allows users to easily browse through folders and locate specific files they need to restore.
Additionally, users can choose to restore entire folders. This option is valuable for larger projects where multiple files are interconnected, ensuring everything needed comes back as it was.
To begin the restoration process:
- Click on the Time Machine icon in the menu bar.
- Select "Enter Time Machine."
- Navigate through the backups using the arrows or the timeline on the right.
- Once the required file or folder is found, select it and click "Restore."
This straightforward approach minimizes complications, making data recovery manageable for users across all skill levels.
How to Recover Deleted Files
Recovering deleted files through Time Machine is a simple task, but it is essential to follow the correct steps to achieve successful results. To get started, ensure that Time Machine is properly configured and that backups are current.
If a file is accidentally deleted, perform the following steps:
- Open the folder where the deleted file was originally located.
- Click the Time Machine icon and select "Enter Time Machine."
- Scroll through the timeline on the right to go back to the date before the file was deleted.
- Locate the file in that folder at the previous date.
- Select the file and click the "Restore" button.
It is essential to remember that not all deleted files can be recovered if backups do not exist from the time prior to deletion. Regular backups ensure that even files lost in earlier stages may still be retrieved.
"The assurance of recovering files fosters a more proactive approach to data management, allowing users to handle their digital assets with greater confidence."
By understanding and effectively utilizing restoration options, macOS users can maintain a cleaner, safer environment for their data.
Managing Time Machine Backups
Managing Time Machine backups is a crucial aspect of utilizing this powerful tool effectively. Time Machine offers users a seamless way to ensure their data is continually protected against loss. However, to maximize its benefits, one must understand how to tailor the settings according to their needs.
First, it is essential to consider the frequency of backups. Backup frequency not only impacts how often your data is preserved but also affects storage utilization. Frequent backups can provide the advantage of retaining multiple versions of files, which may be critical for retrieving earlier revisions. However, it may also consume more storage space. Therefore, evaluating your usage patterns and storage capacity is key.
Second, excluding specific files and folders from backups can optimize your storage efficiency. Users may have large files or directories that don't need backing up, such as downloaded installation files or temporary folders. By excluding these, you can save on backup space and speed up the backup process. This flexibility ensures that Time Machine works effectively without unnecessary data audits, enhancing overall system performance.
Ultimately, comprehending and implementing the right settings can elevate your data management with Time Machine. It ensures a reliable and efficient way to safeguard your important files.
Backup Frequency Settings
Determining the optimal frequency for Time Machine backups is vital. By default, Time Machine performs hourly backups, which may be suitable for most users. However, some users might prefer to adjust this based on their specific needs.
- Frequent Backups: If you work on projects that change frequently, keeping the default hourly backups may be beneficial. This can provide peace of mind knowing that the most recent work is always saved.
- Daily Backups: For those who do not change documents or files often, shifting to daily backups might suffice. This can free up disk space and enhance your Mac's performance without sacrificing much security.
- Weekly Backups: Rarely altering files or using cloud services for critical documents can make weekly backups appropriate for some users.
"Choosing the right backup frequency is about finding a balance between data security and performance."
It's vital to tailor your backup frequency to align with your workflow and storage resources. This way, Time Machine becomes a personalized safeguard for your data.
Excluding Files and Folders
Exclusion settings allow users to fine-tune their Time Machine backups by omitting certain files or directories. This functionality is important for optimal performance and storage management. Excluding files that are large or not vital to your workflow can make backups quicker.
- Temporary Files: Files that are only needed for a short time, such as installers or cache files, can be excluded.
- Specific Folders: Large media files that are backed up through other means, like videos or music libraries, might not need inclusion.
- Cloud Storage: If you use other cloud solutions like Google Drive or Dropbox, you may want to exclude those folders as the files are already backed up elsewhere.
Exclusion not only improves backup speed but also manages storage effectively. Users should regularly review their excluded items to ensure they're still relevant.
Time Machine and macOS Integration
Apple Time Machine is not just a backup utility; it is an integral component of macOS designed to enhance data protection while ensuring a seamless user experience. The relationship between Time Machine and macOS is fundamental. This integration allows Time Machine to operate efficiently, reporting issues directly to the user through the macOS interface. Each macOS update generally brings refinements to Time Machine, enhancing its functionality.
One significant aspect of this integration is the use of system resources. Time Machine is designed to run in the background, utilizing only minimal system resources. This means users can continue their tasks with little to no interference. Furthermore, many features are designed to leverage specific capabilities of the macOS environment. For example, the ability to quickly search for specific backups relies on the macOS Spotlight feature, which shows how intertwined these two systems are.
Compatibility with Different macOS Versions
With every new version of macOS, Apple aims to improve Time Machine's compatibility and performance. Older versions of macOS might support Time Machine with limited functionalities. However, as the macOS evolves, so does the backup utility's capability to provide more features and enhancements. Users running macOS Big Sur, for instance, will benefit from a refined interface and improved backup speeds compared to those on older iterations like macOS Mojave. Regular updates ensure that newer hardware works seamlessly with Time Machine, optimizing backup processes.
Importantly, it's also relevant to check the macOS version you are running to ensure Time Machine features can be accessed effectively. Timely updates not only enhance security but also deliver vital performance upgrades that bolster Time Machine's functionalities.
Enhancements in Recent Updates
Apple consistently rolls out updates to macOS that come with enhancements tailored to streamline the Time Machine experience. For example, macOS Monterey introduced features such as improved restoration processes and faster backup completions. These updates focus on refining the efficiency and reliability of backups, making it easier for users to access their backed-up data without lengthy waiting periods.
Another notable enhancement focuses on user control. Users now have greater granularity in managing backup options, allowing them to easily exclude certain files or folders without complex processes. This added flexibility reflects Apple's approach to improving user autonomy, ensuring that only relevant data is backed up while maximizing disk space.
"With each macOS update, Apple not only enhances security but also elevates the Time Machine experience, providing users with an increasingly robust backup solution to protect their data."
In summary, the integration of Time Machine within macOS highlights its importance as a comprehensive backup solution that continually evolves. As macOS advances, Time Machine adapts, offering advanced features and enhanced usability. Understanding this relationship is essential for maximizing the benefits of Apple's data protection solution.
Troubleshooting Time Machine Issues
Troubleshooting Time Machine issues is critical for ensuring that users maintain reliable data backup. A functioning backup system protects against data loss, which can be devastating in personal and professional contexts. If Time Machine fails to operate correctly, it can lead to the inability to recover important files when needed. Therefore, understanding common issues and how to resolve them strengthens user confidence in the backup system.
Common Problems and Solutions
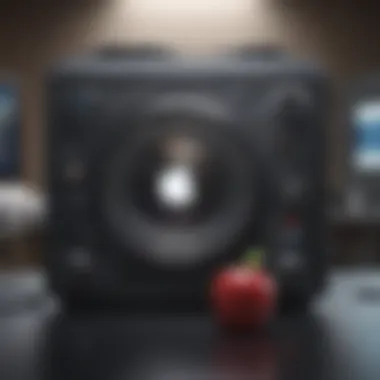

Time Machine, while generally user-friendly, can encounter various issues. Here are some common problems and their solutions:
- Backup Fails to Complete: This can happen due to various reasons, like insufficient disk space or a problematic connection to the backup disk. To resolve it, ensure that there is enough free space on your backup drive. Additionally, check the connection and try restarting both your computer and the backup drive.
- Backup Drive Not Recognized: If your Mac does not recognize the Time Machine drive, first check if it is connected properly. If it is connected via USB, try a different port or cable. Ensure the drive is formatted correctly as APFS or HFS+.
- Stuck on “Preparing Backup”: Sometimes Time Machine gets stuck in the preparation stage. This can be resolved by stopping the backup process and restarting it. You can do this by going to Time Machine preferences and clicking "Stop Backup." After a moment, click "Back Up Now" to restart the process.
- Slow Backups: Slow backup processes can frustrate users. Ensure that you are not simultaneously running bandwidth-heavy applications. Another solution is to exclude large files or folders temporarily from the backup until the next one can be processed more efficiently.
"An effective data backup strategy is not merely about implementation; it also requires awareness of potential problems and having solutions at hand."
When to Seek Professional Help
Some problems may be too complex for typical troubleshooting steps. Here are scenarios in which seeking professional assistance is advisable:
- Recurrent Error Messages: If multiple attempts to troubleshoot lead to the same error messages, this may indicate a deeper issue with either the Mac or the external drive.
- Data Corruption Concerns: If there are signs of data corruption, like missing files or strange behavior in the backup, consult with a professional. They can help recover lost data or repair the backup system.
- Hardware Malfunctions: Issues such as strange noises from the backup drive, overheating, or failure to mount the drive are signs of hardware problems. It's best to avoid self-diagnosing and let professionals handle potential hardware failures.
- Incompatible Software Conflicts: Sometimes, third-party software can interfere with Time Machine. A professional can analyze installed applications that may conflict with the backup system and suggest solutions.
Maintaining effective and reliable backups with Apple Time Machine is essential. Understanding how to troubleshoot common issues and knowing when to seek help ensures that your data remains safe and recoverable.
Best Practices for Using Time Machine
Using Time Machine effectively involves understanding its operational intricacies and implementing best practices. These practices not only enhance the backup experience but also ensure that critical data is consistently protected. By adhering to well-established guidelines, users can leverage the full potential of this powerful tool, leading to more efficient data management and restoration processes.
Regular Backup Schedule
Establishing a regular backup schedule is one of the cornerstones of effective data management. Time Machine is designed to work seamlessly in the background, but users must configure it properly to maximize its benefits. A routine allows Time Machine to create incremental backups, capturing any changes made since the last backup. This means that even if you forget about the process, your data remains safe.
To set up a regular backup schedule:
- Ensure that Time Machine is turned on.
- Connect your backup disk and allow macOS to recognize it.
- Time Machine will perform hourly backups for the past 24 hours, daily backups for the past month, and weekly backups for all previous months. This creates a comprehensive safeguard against data loss.
By adhering to a regular schedule, confusion and data gaps can be avoided. Users can rest easy knowing their files are safe.
Monitoring Backup Health
Monitoring the health of your backups is vital for ensuring long-term reliability. Just as you would check the condition of a car or a health check-up, backup systems require attention. Time Machine can run smoothly, but issues might still arise. Regularly verifying the status helps in identifying potential problems before they escalate.
Key actions to monitor backup health include:
- Regularly checking the Time Machine preference pane to ensure that backups are completing successfully.
- Reviewing backup logs for any errors or failures. Time Machine provides logs that help track the completion status and any issues encountered during the backup process.
- Testing file restorations periodically. This verifies that backups are functioning properly and ensures files are recoverable when needed.
"A failure to monitor is a failure to care for your own data"
By incorporating these monitoring practices, users can ensure that their backup system remains robust and responsive to evolving needs. Failure to monitor could result in a false sense of security, leading to unfortunate surprises during critical moments.
Implementing best practices in using Time Machine solidifies a proactive approach to data management. A regular backup schedule combined with diligent monitoring enhances user confidence in their data protection strategy, providing peace of mind in a digital world.
Alternatives to Time Machine
In our journey through the intricacies of Apple Time Machine, it is essential to acknowledge the alternatives available for data backup. Understanding these options provides users with more flexibility and tailored solutions based on their specific needs. While Time Machine serves many users well, some may seek functionalities or features that suit unique scenarios. Considering alternatives can lead to more effective data protection strategies.
Third-Party Backup Solutions
Third-party backup solutions present a variety of features that may appeal to users looking for more customized backup experiences. Notable products include Carbon Copy Cloner, ChronoSync, and Backblaze. Each offers distinct capabilities that differ from Time Machine.
- Carbon Copy Cloner: Not only does it create incremental backups like Time Machine, but it also allows users to create bootable backups which can be critical during a complete system failure. This tool is user-friendly and has a scheduled backup feature that helps maintain up-to-date copies effortlessly.
- ChronoSync: This solution excels in syncing files between multiple devices and locations. It allows for advanced scheduling and control over what gets backed up, making it suitable for power users or businesses requiring precise data management.
- Backblaze: This is a cloud-based solution that focuses on offsite backups. It automatically backs up all user data to the cloud without the need for external drives, thus eliminating worries about physical drive failures.
Using these tools can enhance backup options for users who may require different functionalities from their backup solutions, further ensuring valuable data remains secure.
Comparative Analysis of Options
When evaluating these alternatives, it is critical to compare their strengths and weaknesses in relation to Apple Time Machine. Each backup solution has its own set of pros and cons that can suit various types of users.
- User-Friendliness: Time Machine is arguably one of the most user-friendly options due to its integration within macOS. However, tools like Carbon Copy Cloner and Backblaze offer user-friendly interfaces as well, though they may involve slightly different workflows.
- Backup Type: Time Machine's incremental backups are intuitive, but for users who need bootable copies or significant data syncing across devices, Carbon Copy Cloner and ChronoSync may be more suitable.
- Storage Options: With Time Machine, external drives or network-attached storage are necessary. In contrast, Backblaze provides storage in the cloud, offering protection against local storage failures since data is stored offsite.
- Cost: Time Machine is a built-in feature, whereas alternatives often require one-time purchases or subscription fees. Budget may influence choice, especially for users who find value in cloud services.
- Features: Third-party solutions frequently come with additional features not found in Time Machine, such as file versioning or more complex scheduling options.
"Choosing a backup solution requires evaluating personal or professional needs against available functionalities."
As technology progresses, users must remain informed about their options. An ongoing assessment of backup strategies is crucial for efficient data management in a digital world.
Future of Data Backup with Apple
As technology evolves, the landscape of data backup solutions continues to transform. Understanding the future of data backup with Apple is crucial for users who rely on their devices for important information. This section delves into the predicted trends and innovations that will influence Apple’s approach to data protection, emphasizing the strategic direction the company is taking to enhance user experience and security.
Predicted Innovations in Backup Technology
Apple is likely to implement several key innovations in backup technology. These innovations will not only improve user experience but also enhance data security. Some expected advancements include:
- Cloud Integration: The continued evolution of iCloud services may lead to more seamless integrations with Time Machine, enabling users to access files across multiple devices effortlessly.
- Machine Learning Enhancements: Leveraging machine learning could allow Time Machine to optimize backup processes. By analyzing user behavior, it could predict which files are more likely to change, focusing resources on those rather than performing full backups unnecessarily.
- Real-time Backup Solutions: As storage technology develops, real-time or near-real-time backups may become a standard feature, allowing users to have continuous data protection without the need for scheduled backups.
- User-Friendly Interface Upgrades: Sophisticated yet intuitive interfaces could make managing backups simpler for laypersons. Users could benefit from guided workflows that make it clear how to restore files or adjust backup settings without extensive technical knowledge.
"Future innovations in data backup reflect how critical data protection is to users in a digital world."
By keeping pace with emerging technology and shifting consumer needs, Apple can remain at the forefront, ensuring their users feel secure and supported.
Apple's Vision for Data Security
Apple's commitment to data security extends beyond just backup solutions. The company's future vision focuses on a multi-layered approach that encompasses both hardware and software enhancements, aiming to protect user data comprehensively. Key aspects of this vision include:
- End-to-End Encryption: Enhancing encryption methods to ensure that user data is safeguarded at all times, both during the backup process and when stored.
- Regular Security Updates: Proactive measures to roll out updates that address vulnerabilities quickly will allow users to benefit from the latest in security best practices.
- User Education Programs: Apple may emphasize user education, helping individuals understand the importance of data security and the steps they can take to enhance their own protection.
- Data Sovereignty Considerations: As global privacy laws evolve, Apple’s strategies will adjust to ensure compliance with various regulations, ensuring users can trust the security measures in place.
In sum, the future of data backup with Apple seems poised for a shift towards enhanced integration, real-time capabilities, and a staunch focus on security. These developments reinforce Apple’s mission to provide a secure environment while keeping user experience at the forefront.
End
The conclusion serves as a critical component of any comprehensives guide, encapsulating the essential points discussed throughout the article on Apple Time Machine. It reaffirms not only the significance of regular data backups but also the specific features that Time Machine offers for macOS users. Here, we summarize the integral aspects of using Time Machine, emphasizing its functionality as both an intuitive backup solution and a vital tool for safeguarding digital data.
Importance of Regular Backups
Regular backups are not just a precaution; they are a necessity in today’s digital age. By utilizing Apple Time Machine, users maintain the safety of invaluable data against unexpected threats such as hardware failure or accidental deletions. This can lead to significant recovery costs or data loss if not managed properly. Thus, Time Machine offers a user-friendly interface to automate this process, making it accessible for all skill levels.
"A reliable backup solution protects against loss, ensuring continuity and peace of mind for all users."
Key Benefits of Apple Time Machine
Some of the standout features of Time Machine include:
- Incremental Backups: This feature helps to save space and enhances performance by only saving changes made since the last backup.
- Easy Restoration: The interface allows users to navigate through different versions of files effortlessly, providing flexibility in recovering previous iterations.
- Seamless Integration: Time Machine works seamlessly with macOS, showcasing Apple's commitment to a cohesive user experience across its ecosystem.
Considerations for Time Machine Users
While Time Machine is an excellent tool for backups, it is important for users to regularly monitor their backup health, ensuring that their backup drive has sufficient space and remains operational. Additionally, understanding how to exclude certain files or folders can optimize backup efficiency.
In summary, the conclusion not only reinforces the key points of using Apple Time Machine but also highlights its broader implications in data management and security. A well-implemented backup strategy enhances user productivity, minimizes data loss consequences, and cultivates an overall secure computing environment for Apple users.

