Mastering Automatic Backup for Mac Devices

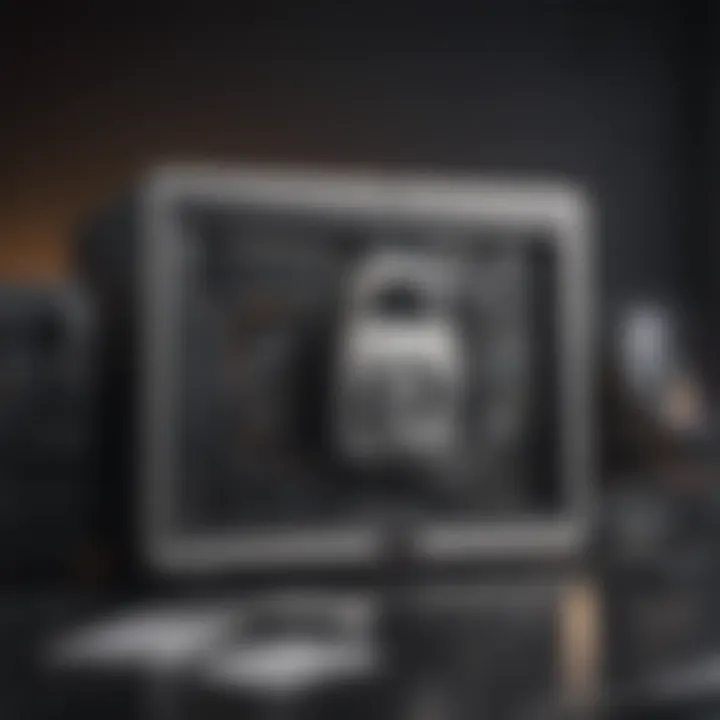
Intro
Automatic backup on Mac devices is an essential topic in today’s digital environment. With increasing amounts of data generated every day, ensuring its protection is crucial. Data loss can occur due to various reasons, such as hardware failure, accidental deletion, or malware attacks. Hence, exploring effective automatic backup solutions for Mac will help users safeguard their important files.
This article will cover various aspects of automatic backup for Mac users, including Apple’s built-in tools, third-party applications, and best practices for implementing these solutions. By understanding the mechanisms and strategies available, readers can tailor their approaches to their specific needs, ensuring their data remains secure and accessible.
Prelims to Automatic Backup
The concept of automatic backup on Mac devices serves a vital role in the digital age, where data has become the backbone of both personal and professional activities. Most importantly, automatic backup allows users to create copies of their data without having to engage in manual processes. This means less time worrying about saving important files, and more time focused on productive tasks.
Automatic backup not only provides peace of mind, but also safeguards against various forms of data loss. These losses can occur due to accidental deletions, system failures, or even malware attacks. The repercussions of losing critical data can be significant, affecting both personal and business operations. Efficient backup strategies systematically reduce the risk of such incidents by ensuring that data is captured and stored securely.
For Mac users, leveraging built-in tools like Time Machine is one of the simplest ways to implement automatic backup. This elegant solution offers seamless integration with the macOS, making it intuitive even for users who are less technically inclined. Furthermore, the introduction of cloud services adds another layer of convenience and accessibility, allowing users to backup their data in real-time without the need for physical storage devices.
Benefits of Automatic Backup
- Time Efficiency: Automatic systems require minimal user intervention, allowing for continuous protection without manual actions.
- Data Safety: Regular backups minimize the chance of data loss, providing users with restored access to their files when needed.
- Ease of Use: Modern backup solutions are designed to be user-friendly, catering to both novice and experienced users.
- Flexibility: Users can choose between local backups, cloud solutions, or a combination of both, based on their specific needs.
Considerations
When exploring automatic backup options, there are several considerations to keep in mind:
- Storage Space: Ensure that the backup solution offers sufficient storage capacity for your data needs.
- Speed: Evaluate the backup speed, especially for larger data volumes, to prevent interruptions in daily use.
- Security: Choose options that offer encryption to protect sensitive information during the backup process.
- Accessibility: Consider how easily you can access your backups for restoration when needed.
Overall, understanding automatic backup is no longer optional; it has become a crucial aspect of maintaining digital integrity. Being aware of the various options and their benefits provides users with the tools to protect their invaluable data effectively.
"Data is a precious resource, and without the proper measures in place, it can disappear in an instant."
Students, professionals, and anyone who relies on digital data would benefit greatly from examining the landscape of automatic backup solutions available for Mac devices.
Significance of Data Backup
Data backup plays a critical role in the digital world, especially for Mac users, who rely heavily on their devices for personal, professional, and creative tasks. Understanding the significance of data backup is not just about preventing loss; it encompasses a range of factors that safeguard one's digital life.
First, data integrity is paramount. Files can become corrupted due to various reasons including hardware malfunction, software bugs, or unforeseen accidents. Regular backups ensure that an up-to-date version of data is always available for restoration. This aspect is particularly important for professionals who work with sensitive documents, creative projects, or critical information.
Second, the increasing frequency of cyber threats highlights the need for robust backup practices. Ransomware attacks, for example, can lock users out of their files, demanding payment for access. A comprehensive backup plan can provide a safety net, allowing users to restore their systems to a point before such attacks occur.
Moreover, physical disasters like fire, flooding, or theft can happen at any time. Without a backup, valuable data could be irretrievably lost, leading to not only personal but also financial consequences. A solid backup strategy mitigates these risks and offers peace of mind to users.
Additionally, backing up data supports compliance with regulations in various industries. For businesses, not having a backup plan might lead to legal implications if client data is lost or compromised. Thus, adherence to data protection standards reinforces the importance of backup practices.
Understanding Data Loss
Data loss can occur for various reasons. It may be the result of human error, such as accidentally deleting a file. In complex systems, software failures may also contribute to the loss of important files. Hardware issues, like a failing hard drive or a damaged solid-state drive, are common culprits as well. Environmental factors, such as power surges, can corrupt or destroy data. Understanding these risks is vital for implementing effective backup solutions. By knowing how data loss happens, users can better prepare themselves to prevent it.
Consequences of Not Backing Up
Neglecting to back up data can lead to severe consequences. The most immediate impact is the loss of important files, which may be irreplaceable. This loss can disrupt both personal and professional activities, leading to delays and frustration. Furthermore, the inability to recover lost data can harm a user’s reputation, especially in professional settings where deadlines are critical.
Additionally, the cost of recovery can be substantial. Specialized data recovery services can be expensive and are not guaranteed to succeed. In many cases, individuals may find themselves facing not only the costs of recovery but also the emotional toll of losing significant work.
Finally, the bigger picture of leaving data unprotected encompasses potential security breaches. Without backups, restoring data after a cyber attack becomes exponentially harder. This can manifest in lost client trusts or even legal challenges for businesses that fail to protect sensitive data.
In summary, the consequences of not backing up data extend well beyond lost files. They encompass a broad range of issues, including financial costs, reputational damage, and heightened vulnerability to cyber threats. Thus, understanding these implications reinforces the necessity of having a comprehensive backup plan in place.
Apple’s Built-in Backup Solutions
Apple provides robust built-in backup solutions that stand out for their ease of use and effectiveness. The most prominent of these is Time Machine, which automatically backs up the entire system, including applications, accounts, settings, and files. The seamless integration with macOS makes it an attractive choice for both casual users and tech enthusiasts.
The core benefit of Apple’s built-in backup solutions lies in their user-friendliness. Even those who do not consider themselves tech-savvy can set these backups without extensive knowledge. Once activated, Time Machine will conduct hourly backups of your files for the last 24 hours, daily backups for the past month, and weekly backups for all previous months. This ensures that if a mistake occurs or data loss happens, users have multiple restore points available.
Another advantage is the reliability that comes from a trusted brand like Apple. Since macOS is specifically designed to work well with these backup tools, compatibility issues are minimal. Users can feel confident that their data is secure and easily recoverable when needed.
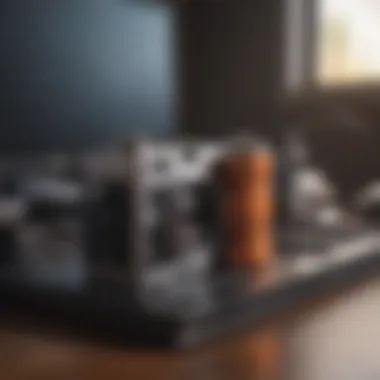

However, there are considerations to keep in mind. While Time Machine is excellent for incremental backups, it does have limitations. It primarily targets files on the Mac system, and external drives must be connected for backups to occur. Therefore, it might not be the best option for disaster recovery for those who have larger storage needs or unique backup requirements that extend beyond the local environment.
"Regular backups using Apple's Time Machine offer peace of mind for users, knowing they have protection against data loss."
Time Machine Overview
Time Machine is Apple's built-in backup utility, designed to provide an efficient and user-friendly way to perform backups. As users engage regularly with their Mac, the need to secure files against potential loss becomes crucial. Time Machine addresses this need effectively.
When Time Machine is set up, it creates a timeline of your data. It backs up files incrementally, which means only the changes since the last backup are saved. This approach not only saves disk space but also allows for quicker backups. Users can restore from this timeline, selecting a specific date and time. This feature can be extremely useful for retrieving previous versions of files that may have been incorrectly modified or deleted.
Setting Up Time Machine
To set up Time Machine, you need an external storage device, such as an external hard drive or a network-attached storage device. Once you connect your storage device to your Mac, follow these simple steps:
- Open System Preferences from the Apple menu.
- Click on Time Machine.
- Select Select Disk button and choose your external drive from the list.
- Check the box for Back Up Automatically to enable scheduled backups.
After setup, Time Machine will perform backups automatically wherever the external disk is connected. It is also possible to exclude certain files or folders through the Time Machine preferences, allowing users to have control over what is backed up.
Restoring from Time Machine
Restoring files from Time Machine is straightforward. To retrieve lost data or revert to a previous version:
- Connect your Time Machine drive to the Mac.
- Open the folder where the item was located before deletion.
- Enter Time Machine by clicking the Time Machine icon in the menu bar.
- Navigate through the timeline to find the version or file you wish to recover.
- Click Restore to bring back the file to its original location.
This restoration process can save significant time and anxiety when addressing data loss, emphasizing the practicality of using Time Machine as part of a comprehensive backup strategy.
Cloud Backup Options
Cloud backup options have become essential in modern data preservation strategies. Unlike local backups, which rely on physical hardware, cloud solutions offer remote storage. This storage provides several benefits, such as accessibility and scalability. Users can access their data from anywhere with an internet connection. Moreover, cloud backups typically support automated processes, making it easier to ensure that files are consistently backed up without manual intervention.
When considering cloud backup, security is often a concern. Providers implement robust security measures, including data encryption during transmission and while stored. However, understanding the specific features and limitations of popular cloud services can help users make informed decisions.
iCloud Backup Features
iCloud is Apple’s native cloud storage service, seamlessly integrated into macOS. One of its main features is automatic backups of devices. Whenever a Mac is connected to Wi-Fi, and power, iCloud can back up essential data, including photos, documents, and system settings. This continuous backup feature ensures users enjoy the latest version of their data without worrying about full manual backups.
Another key feature of iCloud is synchronization. Files saved in iCloud Drive are available across all devices signed in with the same Apple ID. This consistency enables a fluid workflow, especially for users who alternate between devices.
- Automatic backups: Regular and automatic backups make it convenient for users.
- Cross-device synchronization: Keeps files available on all your Apple devices.
- Family sharing: Allows users to share iCloud storage among family members.
Setting Up iCloud Backup
Setting up iCloud Backup is a straightforward process. First, ensure that your Mac is running a compatible version of macOS. Next, follow these steps:
- Open System Preferences.
- Click on Apple ID.
- Select iCloud.
- Click on iCloud Backup.
- Check the box next to Backup this Mac.
- Click on Back Up Now to initiate the first backup, ensuring your data is immediately secured.
Once you enable backup, iCloud will automatically back up your files as per your settings. It is wise to connect your Mac to a power source on the occasions when large backups occur, ensuring all files transfer correctly.
Limitations of iCloud Backup
While iCloud presents numerous advantages, several limitations merit consideration. One significant issue is the limited free storage. As of now, Apple offers just 5GB for free, which can be insufficient for many users, especially those with large media libraries. Additional storage requires a subscription, which may not appeal to err few users.
Furthermore, iCloud Backup does not include certain types of data. For instance, a complete backup does not cover files in iCloud Drive or content already stored on iCloud. Additionally, large files or those backed up elsewhere may not be included in iCloud backups, requiring users to consider alternative backup solutions.
In summary, cloud backup options, specifically iCloud, provide a user-friendly and efficient way to secure data on a Mac. With its automatic features, seamless integration, and synchronization capabilities, iCloud remains a popular choice despite its limitations. Understanding these pros and cons helps equip users for better data management.
Third-Party Backup Solutions
As important as Apple's built-in backup systems are, sometimes they may not meet every user's unique needs. This brings us to the significance of third-party backup solutions. These software options can offer flexibility, additional features, and advanced customization for users who need more than what the native applications provide. By integrating these tools into your backup strategy, you can ensure that your Mac data is kept secure in various scenarios.
Comparison of Popular Software
When choosing a third-party backup solution, it is vital to look at various software options. Here are three notable examples:
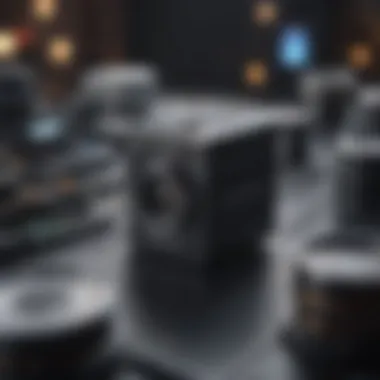

- Carbon Copy Cloner: Known for its cloning capabilities, this software allows users to create bootable backups of their entire systems. Ideal for users needing a full system restore.
- Backblaze: This service offers unlimited cloud backup for a flat fee, making it effective for users with large amounts of data. Security features include automatic backups and encryption.
- ChronoSync: This software combines backup and synchronization functionalities, enabling users to ensure data consistency across multiple devices.
The choice among these solutions depends on individual requirements, such as ease of use, pricing models, and specific features.
Considerations for Choosing Software
Selecting the right third-party backup software requires careful consideration. Here are some points to keep in mind:
- User Interface: A clean and intuitive design is vital for a user-friendly experience. If a tool is too complicated, it may discourage regular use.
- Backup Types: Consider whether the software supports local, cloud, or hybrid backups. Each type has its advantages and drawbacks.
- Pricing: Some software is available for a one-time fee, while others require recurring payments. Think about your budget and how long you plan to use the service.
- Customer Support: Good support is crucial when issues arise. Look for software that offers responsive customer service and helpful documentation.
- Update Frequency: Ensure that the software receives regular updates to maintain compatibility with the latest Mac operating system versions.
It's essential to choose a backup solution that not only fits your current needs but also provides room for future growth, considering how your data requirements may evolve over time.
By taking these considerations into account, users can make informed decisions about which third-party solutions best fit their specific backup needs.
Best Practices for Backup Management
In the realm of data preservation, adopting best practices for backup management is crucial. Without these practices, even the most robust backup solutions may fail to perform effectively. This section discusses key considerations and benefits of implementing a structured backup management approach.
The primary goal of backup management is to ensure data is not only preserved but also retrievable when needed. The relevance of this topic is clear when one considers the risks associated with data loss, such as hardware failures or accidental deletions. By establishing a systematic backup strategy, users can safeguard their critical information against unforeseen events.
A fundamental element of effective backup management is consistency. Regular backups help to minimize data loss, especially for users who frequently update their files. Considerations surrounding backup timing and frequency are critical; daily backups may be necessary in dynamic environments, while weekly or monthly backups could suffice for less active data.
To enhance backup management, users should also prioritize organization. A clear hierarchy in file storage simplifies the process of locating files. Use descriptive naming conventions and folder structures to minimize confusion.
Additionally, conducting periodic reviews of backup systems is advisable. This ensures that the chosen backup methods remain efficient and relevant as technology and needs evolve. Keeping up with updates to software or hardware can optimize the backup process, making it more seamless.
"Failing to prepare is preparing to fail."
When backing up data, consider using a mix of backup solutions. Combining local backups with cloud services can provide redundancy, an important aspect of a comprehensive strategy. This combination allows for greater flexibility and security, as cloud services offer offsite storage, protecting data from local disasters.
By adhering to these best practices, users can establish a robust backup routine that increases confidence in their data security.
Regular Backups: Frequency and Strategy
Routine backups serve as the cornerstone of effective data management. Establishing a frequency that aligns with your needs is essential. For individuals who work on time-sensitive projects, daily backups may be warranted. Conversely, users with more static data may find weekly or monthly backups sufficient.
Moreover, the strategy of backups plays a pivotal role. Implementing incremental backups can save space and time. This approach only saves changes made since the last backup, which is more efficient than conducting full backups every session.
Mac users can utilize Time Machine for scheduled backups. It is highly recommended to configure Time Machine to perform automatic backups regularly. This can be set to occur every hour or at longer intervals depending on user preference.
Verifying Backup Integrity
While backing up data is essential, ensuring that the backups are usable is equally significant. Verifying backup integrity should be a routine practice. Users should periodically check their backup files to confirm they are complete and free from corruption.
Methods for verification can include performing test restores. Attempt to restore files from backup copies to see if the process is seamless. If issues arise during recovery, it indicates potential problems within the backup system.
Users can also use any provided verification tools offered by the backup software. Such tools often check for discrepancies and provide alerts about any anomalies.
In summary, adopting best practices for backup management involves systematic routines, strategic frequency, and ongoing verification of data. These steps form a foundation of security and reliability that protects against the unpredictable nature of data loss.
Security Aspects of Backups
In an age where data breaches are common, the security of your backup is paramount. Effective backup solutions do not just focus on storage; they must also emphasize the protection of your data. This section explores the fundamental aspects of backup security and highlights why they matter in your overall data management strategy.
Securing your backup can prevent unauthorized access to sensitive information. Whether you store files on an external device or in the cloud, protecting that data should be a primary concern. Here are several elements that are crucial in ensuring your backups remain secure:
- Encryption: This process encodes your data. Only those with the decryption key can access it. It is essential for both local and cloud backups. Without encryption, even if someone gains access to your backup, they won't be able to decipher the information.
- Access Control: Limit who can access your backups. If you share your devices or accounts, ensure that only trusted individuals have permission to view or modify your backup configurations.
- Regular Updates: Ensure that your backup software is up-to-date. Vendors regularly release updates to patch known vulnerabilities which could otherwise be exploited.
Incorporating robust security measures can offer peace of mind, knowing your precious data is safeguarded against threats.
"Data protection is not merely a technical issue; it is a business necessity."
Encryption Options
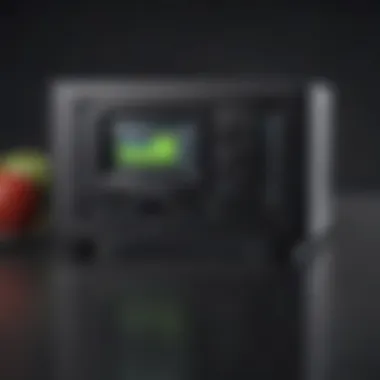
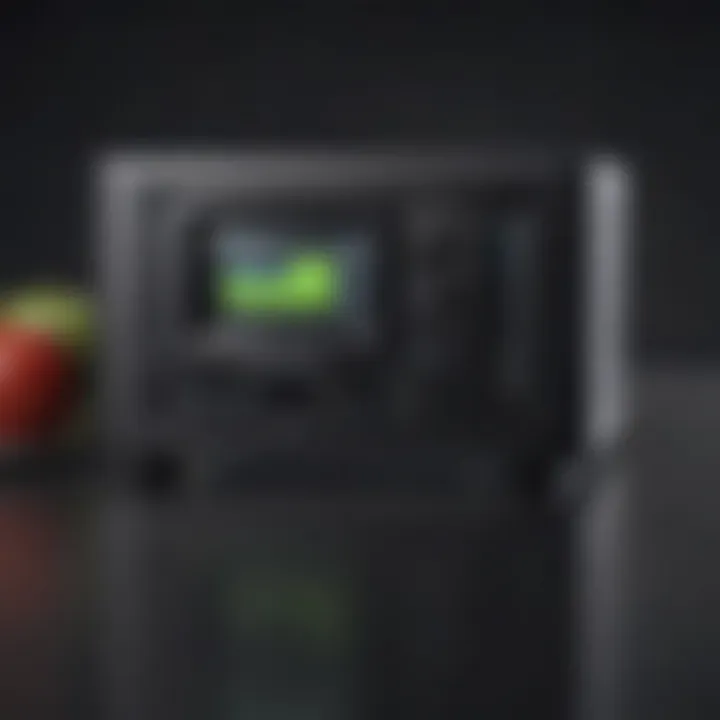
Encryption protects data by converting it into a secure format that is unreadable without the appropriate key. For Mac users, several options can implement encryption for backups:
- FileVault: This is Apple's built-in disk encryption program. It encrypts the entire startup disk, making all data on the disk inaccessible to unauthorized users.
- Time Machine Encryption: Time Machine, Apple's own backup tool, provides the option to encrypt backups. When configuring the backup, you can select encryption to safeguard your files stored on external drives.
- Third-Party Encryption: Various backup software solutions offer their own encryption methods. It is prudent to choose reliable software that is compatible with your backup strategy.
In addition, ensure that you use strong, complex passwords for any encryption keys. Passwords should include a mix of upper and lower case letters, numbers, and special characters.
Protecting Cloud Backups
Cloud backups are convenient, but they also come with security concerns. To safeguard your data in the cloud, consider the following measures:
- Choose Reputable Providers: Stick to well-known cloud service providers that have established security measures in place. Services like iCloud, Google Drive, and Dropbox utilize strong encryption methods to protect user data.
- Two-Factor Authentication: Leveraging two-factor authentication adds an extra layer of protection. It requires not only the password but also a second verification step, which greatly reduces the risk of unauthorized access.
- Regular Access Review: Periodically review who has access to your cloud backups. If you notice any suspicious activity or unrecognized devices, change your passwords and enable security alerts.
- Network Security: Ensure that your internet connection is secure. Avoid public Wi-Fi for accessing your backup files; use a VPN for secure access.
Overall, protecting cloud backups requires vigilance and the implementation of recommended practices. Knowing how to secure your data can help mitigate risks and enhance your overall data preservation strategy.
Troubleshooting Backup Issues
When it comes to the reliability of backup solutions for Mac devices, troubleshooting plays a crucial role. Backup issues can lead to anxiety, lost data, and a myriad of complications detrimental to productivity. Having strategies to identify and address these issues promptly enhances the overall user experience. This section focuses on key aspects and common pitfalls that users may encounter while managing automatic backups on their Macs.
Common Backup Problems
Several issues may arise during the backup process, potentially affecting the integrity and accessibility of your data. Here are some of the most frequent backup problems that users face:
- Backup Not Starting: Sometimes, Time Machine may not initiate a backup as scheduled. This could be related to a lack of storage space or misconfigurations in the settings.
- Corrupted Backup Files: Corruption can occur, rendering previous backup files unusable. Factors such as power failure during backups or inconsistent network connections contribute to this.
- Incompatibility Issues: Using older versions of macOS may result in incompatibility with backup storage devices or third-party software.
- Insufficient Storage: When the backup destination lacks enough free space, the backup process will halt, stopping all future backups until the issue is resolved.
- Power Failure: Unexpected shutdowns during the backup process can cause backups to fail, leading to incomplete data saving.
Resolving Time Machine Errors
Time Machine is usually a straightforward tool, but errors might occur. Here’s how to troubleshoot some common Time Machine errors:
- Check the Drive: Ensure that the backup drive is properly connected. If using an external hard drive, unplug it and plug it back in. If it’s a network drive, check the connectivity.
- Review Time Machine Preferences: Open the Time Machine settings and verify that the correct backup disk is selected. Reselect the disk if necessary.
- Delete Incompleted Backups: Sometimes, it helps to remove incomplete backup files stored on the backup disk. This will enable a fresh attempt for the next automatic backup.
- Reset Time Machine: Turning Time Machine off and then back on can resolve numerous minor issues. This action refreshes the settings and might clear temporary glitches.
- Restore from a Backup: If you find a persistent problem, consider going one step back. Restoring your system from the most recent good backup may resolve broader data concerns that are causing the errors.
Incorporating these strategies allows the user to manage backup issues effectively, minimizing data loss risks and ensuring a reliable recovery process. By understanding the nuances of troubleshooting, users can proactively maintain their backup schedules and safeguard their crucial information.
Future of Backup Solutions on Mac
The future of backup solutions on Mac is an essential topic for both individual users and businesses. As technology evolves, so does the need for reliable data protection methods. Understanding how backup solutions will evolve helps users make informed decisions about their data security. Enhanced solutions will not only offer greater protection but also improve usability and efficiency.
Trends in Backup Technology
As we move forward, several trends are shaping the landscape of backup technology. One significant trend is the increasing reliance on cloud-based solutions. Services like Amazon Web Services and Google Drive are becoming more integrated with Mac systems. This accessibility allows users to back up their data effortlessly, with an emphasis on automation.
Another trend is the use of artificial intelligence (AI). AI can improve backup processes by analyzing user habits and optimizing backup schedules. This personalization helps ensure that critical data is backed up more frequently without user involvement. Additionally, machine learning can help identify files that need to be prioritized during a backup.
Furthermore, there is a growing emphasis on security features such as end-to-end encryption in backup solutions. Users are more aware of data breaches and want to ensure their sensitive information is secure. Backup solutions that provide enhanced security measures will likely gain traction.
Predictions for Apple’s Backup Systems
Predicting Apple’s future backup systems reveals a promising horizon. Apple has a history of innovation, and it is likely that the company will continue to enhance its backup solutions. We can expect deeper integration of iCloud services, which could evolve into a more robust system for automatic backups across devices. The goal would be to create seamless accessibility that transcends hardware limitations.
Additionally, Apple may introduce enhanced AI functionalities in Time Machine. This could include automatic categorization of files, making the backup process more efficient. The smart identification of essential data will alleviate concerns related to storage limitations.
Moreover, Apple might expand support for third-party applications, allowing users to integrate their preferred tools into macOS. This expansion can create a more flexible ecosystem, empowering users to select the backup solutions that best fit their needs.
"The future of backup solutions will hinge on user preferences, security, and cloud technology integration."
Closure
In this exploration of Mac automatic backup solutions, it is essential to recognize the significance of ensuring that data is consistently and securely preserved. As we have dissected throughout this article, effective backup strategies play a crucial role in safeguarding invaluable information from potential loss. This conclusion synthesizes the key insights gathered and emphasizes the crucial elements that underscore the importance of this topic.
First, the ability to easily restore data after loss or corruption cannot be overstated. Users are increasingly aware of the risks associated with data loss, which could arise from hardware failure, accidental deletion, or malicious attacks. By regularly implementing automatic backups, Mac users can recover their data with minimal disruption to their work or personal life, ensuring continuity in their activities.
Additionally, understanding the variety of backup options available, from Apple’s built-in Time Machine to third-party solutions like Carbon Copy Cloner or Backblaze, empowers users to make informed decisions that align with their specific needs. Each option comes with unique features and considerations that can affect overall performance and reliability.
Moreover, best practices for backup management discussed in the article, such as verification of backup integrity and choosing appropriate backup schedules, are critical to maintaining a robust data preservation strategy. Neglecting these practices may lead to catastrophic results, rendering backups ineffective when they are most needed.
To add to the discourse, the evolving landscape of backup technology suggests that Mac users stay alert about emerging trends and tools. Predicting how Apple will enhance its backup systems can help users adapt their strategies accordingly.
Ultimately, the benefits of understanding and implementing effective backup solutions are manifold. They not only foster peace of mind but also protect against unforeseen events that threaten the integrity of data. In an era where data is often seen as an organization's lifeblood, prioritizing backups becomes a necessity rather than a choice.
"In the digital age, having a strong backup strategy is as vital as having a secure home."
By embracing the insights shared in this article, Mac users can elevate their data protection strategies to mitigate risks and enhance their overall computing experience.



