Efficient Guide to Uninstalling Applications on macOS
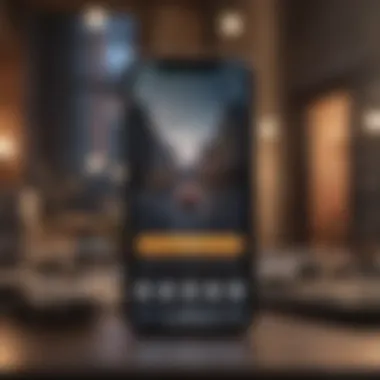
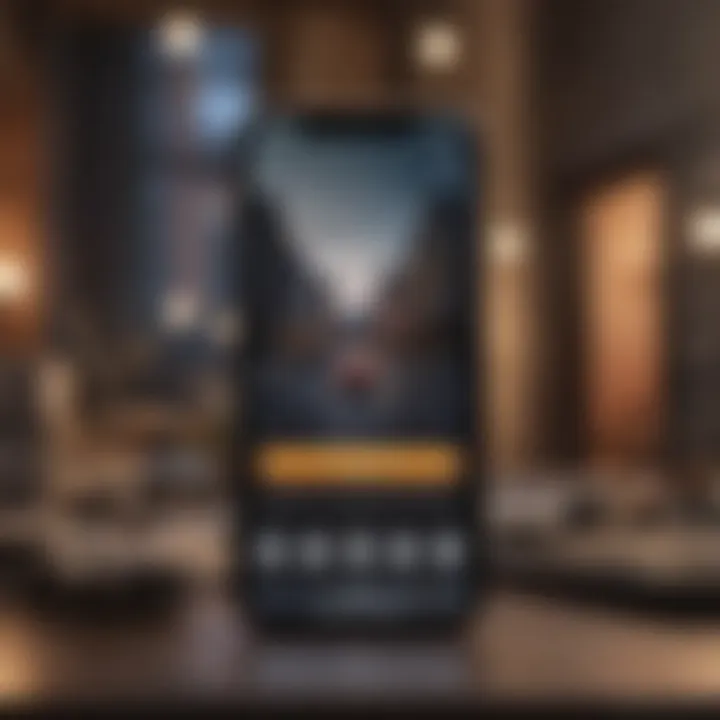
Price and Value Proposition
Considering the process of uninstalling an app on mac OS enriches the understanding of the overall value proposition of Apple products. While the uninstall feature itself is a standard offering, the price point of macOS devices influences the perceived value. Assessing the value for money involves comparing the capabilities of macOS devices with similar products in the market. This comprehensive analysis empowers users to make informed decisions regarding macOS devices based on their uninstall experiences and overall value assessment.
How to Uninstall an App on mac
OS
Introduction
Uninstalling applications on mac OS is a crucial task for users looking to optimize their software installations efficiently. This comprehensive guide breaks down various methods and considerations for removing apps from Mac systems. By following the step-by-step instructions and troubleshooting tips provided, users can streamline their software management process and ensure their systems run smoothly.
Understanding the Need for Uninstalling Apps
When it comes to Mac systems, uninstalling apps is essential for maintaining system performance and optimizing storage space. Over time, unnecessary applications can clutter the system, leading to slower performance and potential conflicts. By removing unwanted apps, users can declutter their systems, free up valuable storage space, and improve overall system efficiency.
By diving deep into the intricacies of app uninstallation, users gain a deeper understanding of how applications interact with the mac OS environment. Different methods of uninstallation offer insights into the varied techniques available to users, catering to different preferences and requirements. Whether through manual removal via drag and drop, using the streamlined Launchpad interface, leveraging third-party uninstaller tools, or utilizing terminal commands, users can explore the most effective approach based on their specific needs.
In exploring the need for app uninstallation, users also encounter considerations such as software conflicts, dependencies, and optimization. Uninstalling apps goes beyond just freeing up storage space; it also involves ensuring that all associated files and settings are properly removed to prevent residual clutter or performance issues. Understanding the intricacies of app removal empowers users to make informed decisions regarding their software installations, leading to a cleaner, more efficient system overall.
Method 1: Drag and Drop Uninstallation
In the realm of uninstalling applications on mac OS, Method 1: Drag and Drop Uninstallation reigns supreme as a convenient and straightforward approach. This method holds paramount importance in our discourse due to its simplicity and effectiveness in removing unwanted apps from Mac systems. By focusing on the specific elements of dragging and dropping apps to the Trash, users can swiftly declutter their devices and optimize performance.
Locate the Application Icon in the Applications Folder
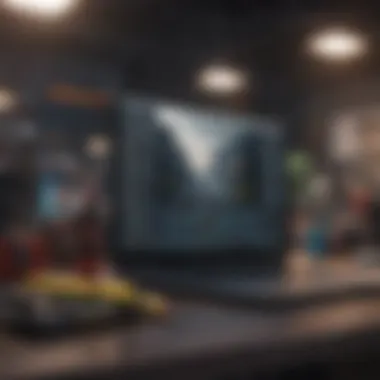
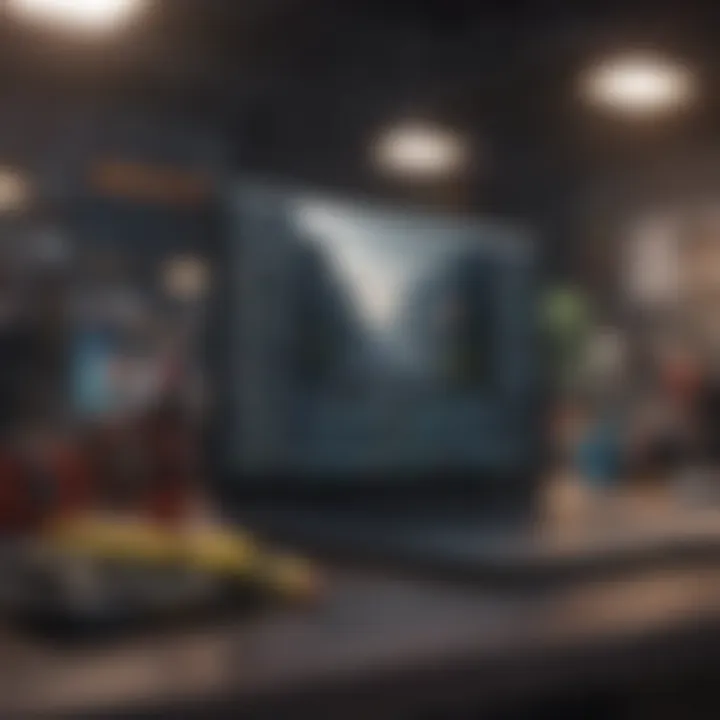
Opening Finder
Opening Finder serves as a pivotal step in the process of uninstalling an app through the drag and drop method. Its fundamental role lies in providing users with a centralized location to access various files and applications on their Mac devices. The user-friendly interface of Finder simplifies navigation and ensures easy access to the Applications folder where the desired app icon resides. This feature is highly beneficial for users looking to locate and remove specific applications efficiently.
Navigating to Applications
Navigating to the Applications folder via Finder is a crucial component of the uninstallation process. This action allows users to precisely pinpoint the application they intend to delete, streamlining the overall procedure. By seamlessly maneuvering through Finder to reach the Applications directory, users can swiftly identify the target app and initiate the removal process. The simplicity and intuitiveness of navigating to Applications make it a popular choice for users seeking a hassle-free uninstallation experience.
Drag the Application to Trash
When it comes to dragging the application to the Trash, users engage in a fundamental yet impactful step towards uninstallation. Moving the app icon to the Trash signifies the initiation of the removal process, signifying the user's intent to delete the application from their system. This action is crucial as it marks the beginning of the app's journey towards complete eradication from the device, contributing to a more streamlined and organized software environment.
Moving the App
The act of moving the app to the Trash is a definitive moment in the uninstallation process. By dragging the application icon and releasing it into the Trash bin, users symbolically discard unwanted software, making way for a cleaner system. This methodical action showcases the user's control over their software ecosystem, empowering them to manage their applications effectively.
Emptying Trash
Emptying the Trash serves as the final and decisive step in the drag and drop uninstallation method. By permanently deleting the application stored in the Trash, users ensure complete removal from their Mac system. This process not only frees up disk space but also optimizes system performance by eliminating unnecessary files. The act of emptying the Trash encapsulates the commitment to maintaining a streamlined and efficient software environment.
Method 2: Using Launchpad
In this section on Method 2: Using Launchpad, we delve into the significance of utilizing Launchpad as a method to uninstall applications on mac OS. Launchpad offers a user-friendly interface designed to simplify the process of managing software on Mac systems efficiently. This method provides an intuitive approach for users to remove unwanted applications, streamlining the overall software maintenance experience.
Accessing Launchpad
Opening Launchpad
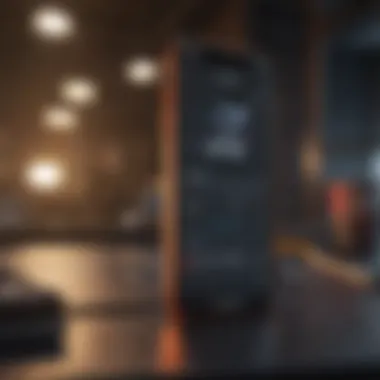

Opening Launchpad is a fundamental step in initiating the application uninstallation process on mac OS. This feature serves as a central hub for accessing and organizing installed applications on Mac systems. By simply clicking on the Launchpad icon located on the dock or pressing the F4 key, users can effortlessly unveil a grid of application icons, enabling easy navigation and management.
Deleting the App
Pressing Option Key
Pressing the Option key while in Launchpad initiates the deletion mode, allowing users to remove applications with ease. This key modifier triggers the icons to display an 'X' mark on the top-left corner, signifying the option to uninstall. Users can then proceed to click on the 'X' icon to delete the respective application, streamlining the removal process effectively.
Clicking on '' icon
Clicking on the 'X' icon presents a straightforward method to confirm the deletion of an application within Launchpad. This action prompts a prompt dialogue box, enabling users to confirm their decision before permanently removing the application from their Mac system. This intuitive feature ensures a controlled and deliberate approach to managing software installations on mac OS.
Method 3: Using App Cleaner & Uninstaller
In the realm of uninstalling applications on mac OS, Method 3 proves to be a crucial tool - Using App Cleaner & Uninstaller. This method offers a streamlined approach to efficiently removing unwanted apps from your Mac system. What sets App Cleaner & Uninstaller apart is its ability to not only uninstall the application itself but also clean up associated files and preferences that often linger post-deletion. This comprehensive tool ensures a thorough application removal process, optimizing your system's performance and storage management.
Downloading and Installing App Cleaner & Uninstaller
Finding the App
When delving into the realm of Finding the App within App Cleaner & Uninstaller, users are presented with a convenient option to search for and identify applications effortlessly. This feature simplifies the process by providing a user-friendly interface to locate specific programs for removal. Its intuitive design caters to users of all levels, ensuring a seamless experience in pinpointing the desired app for uninstallation. The accessibility and efficiency of Finding the App enhance the overall uninstallation process, making it a preferred choice for those seeking convenience and accuracy in managing their software.
Downloading and Installing
The act of Downloading and Installing App Cleaner & Uninstaller signifies a pivotal step in optimizing your mac OS system. This process is streamlined and intuitive, allowing users to swiftly acquire the tool and integrate it seamlessly into their software management arsenal. One key characteristic of Downloading and Installing App Cleaner & Uninstaller is its user-friendly interface, ensuring a hassle-free setup for users of all levels. The seamless installation process coupled with its compact size and efficient functionality make it a popular choice for individuals looking to enhance their app removal capabilities. While the unique feature of effortless downloading and installation of this tool offers undeniable advantages, it is vital to remain cautious and download from trusted sources to avoid any potential disadvantages.


Using App Cleaner & Uninstaller to Remove Apps
Selecting Apps
In leveraging App Cleaner & Uninstaller for the task of removing apps, the process of Selecting Apps stands out as a pivotal step. This feature facilitates users in identifying and choosing the specific applications they wish to uninstall, streamlining the removal process significantly. The key characteristic of Selecting Apps lies in its intuitive interface, allowing users to navigate through their installed programs with ease and precision. This user-friendly approach enhances the overall experience, making app selection a seamless task for users across different proficiency levels. Noteworthy advantages of Selecting Apps include its efficiency in targeting multiple applications for removal simultaneously, contributing to a more streamlined software management process.
Uninstalling Apps
When it comes to the core functionality of Uninstalling Apps using App Cleaner & Uninstaller, users are presented with a robust tool that ensures thorough removal of selected applications. The key characteristic of this feature lies in its ability to not only delete the app itself but also eliminate associated files and preferences that may clutter the system. This comprehensive approach aids in optimizing the system's performance and storage capacity by decluttering unnecessary remnants of uninstalled applications. While the unique feature of complete app removal offers significant advantages in terms of system optimization, users must exercise caution to avoid inadvertently deleting essential files during the uninstallation process.
Method 4: Terminal Command Uninstallation
In the realm of application uninstallation on mac OS, Method 4: Terminal Command Uninstallation emerges as a powerful and versatile technique. This method offers a direct and efficient way to remove applications from your Mac system, bypassing the conventional graphical user interface. By delving into the Terminal, users can unleash a range of commands that enable precise and rapid removal of unwanted apps. The significance of Method 4 lies in its ability to provide a more advanced and streamlined approach to uninstallation, ideal for users seeking a deeper level of control over their software management.
Accessing Terminal
Opening Terminal
Opening Terminal serves as the gateway to a plethora of command-line functions and operations, making it a critical step in executing Method 4 for uninstalling apps on mac OS. This initial act of launching the Terminal grants users access to a text-based interface where they can input specific commands to interact with the operating system at a fundamental level. The key characteristic of Opening Terminal lies in its direct communication with the system's core functionalities, allowing users to execute commands with precision and efficiency. This approach is particularly beneficial for advanced users or individuals looking to streamline their workflows by leveraging the power of command-line interfaces. Despite its effectiveness, Opening Terminal may present a learning curve for those unaccustomed to command-based interactions, requiring users to familiarize themselves with basic commands and syntax.
Removing the App via Terminal
Using rm Command
Utilizing the 'rm' command within Terminal is a pivotal aspect of Method 4 for uninstalling applications on mac OS. The 'rm' command, which stands for 'remove,' enables users to delete files and directories from the system directly through the command line. This key characteristic of the 'rm' command simplifies the process of app removal by bypassing the graphical interface and directly targeting the application files for deletion. The 'rm' command's efficiency and directness make it a popular choice for users seeking a swift and precise method of uninstalling apps. However, it is essential to exercise caution when using the 'rm' command, as improper syntax or erroneous inputs can result in unintended deletions or system instability. Despite its advantages in expediting the uninstallation process, users should approach the 'rm' command with care and attention to avoid any potential data loss or system issues.
Conclusion
The conclusion section of this article on uninstalling applications on mac OS plays a crucial role in summarizing the entire process discussed in the earlier sections. It serves as a final guidepost for users looking to efficiently manage their software installations on Mac systems. By understanding the various methods outlined, individuals can now confidently uninstall unwanted applications, thus optimizing their device's performance. This conclusive segment encapsulates the significance of regular app removal to maintain a clutter-free system. Moreover, it emphasizes the importance of freeing up storage space and enhancing the overall operational efficiency of macOS devices through effective app management.
Ensuring Complete Removal and Optimization
In ensuring complete removal and optimization when uninstalling apps on mac OS, users must undertake a meticulous approach to prevent any residual traces that could potentially hinder system performance. It is crucial to execute a thorough elimination process to declutter the system thoroughly. By following the steps outlined in the preceding methods, one can rest assured that all remnants of the uninstalled application are scrubbed clean. Additionally, paying attention to optimization practices post-uninstallation is vital for enhancing the overall functionality of the device. This involves periodic system scans, using optimization tools for maintenance, and staying mindful of upcoming software updates. By adhering to these practices, users can ensure their Mac systems are running at peak performance levels, free from unnecessary clutter and optimized for efficient usage.



