Step-by-Step Guide to Update Your Mac to macOS 11


Intro
Updating your Mac to macOS 11 is an important task that can significantly enhance both the functionality and security of your device. macOS 11, known as Big Sur, introduces various features and improvements that can influence how users interact with their Macs. This guide aims to walk you through each step meticulously, offering a comprehensive look at what this update entails, important considerations, and potential hurdles you can encounter along the way. Getting ready for the transition is a crucial part of the process and requires careful planning.
Product Overview
macOS 11 represents a notable leap forward for Apple’s operating system. It is designed for performance and user experience. The inclusion of an updated user interface is apparent right upon installation; this version prioritizes ease of use while providing powerful features. Key specifications of macOS 11 include a refreshed Control Center, new Notification Center features, and enhanced Safari browsing.
Compared with previous versions of macOS, particularly macOS Catalina, Big Sur emphasizes a more integrated ecosystem where notifications and widgets blend seamlessly, resulting in a cohesive user experience.
Performance and User Experience
macOS 11 focuses on both performance and enhancing productivity. Key aspects include a reported boost in speed, efficent multitasking capabilities, and optimizations for battery life, which are crucial for users on the go. Applications seem to launch faster, and switching between tasks feels smooth and responsive.
The user interface has been simplified to make everyday tasks easier. Completion of projects is more seamless due to transparent window interactions and refined icons. Ultimately, feedback from early users suggests that macOS 11 triumphs over its predecessors in areas like visuals and responsiveness.
Design and Build Quality
While macOS as software does not carry a physical design, the aesthetics of user interface elements reflect a polished commitment to visuals. Users may notice new color palettes and design guiding principles that signify a modern aesthetic while still paying homage to Apple's identity.
Menubar and dock design have improved for easier access to applications while simultaneously maintaining layout integrity. Enhanced visuals deliver an appealing overall experience, making tasks visually pleasant as well as straightforward.
Software and Updates
macOS 11 introduces several features that enhance the operating system's functionality. Significant updates include updated apps like Messages, which improves communication, and Safari, marked by improved privacy features and efficiency in browsing.
App compatibility has seen a shift, with many applications requiring newer systems to fully operate. Customization options expand the ability for individual users to sort their environments as they see fit, strengthening personal workspace arrangements.
Price and Value Proposition
The macOS upgrade process for a device is generally free; however, the value stems from analysis of bundled applications and overall OS experience that modern users expect. Higher performance often justifies the outcome of prior hardware expenses.
Further, some users may consider how macOS 11 tallies against which devices are capable of running it. Running it on newer models, for example, can often yield far better speed and efficiency over that of older models still using macOS below 11.
In summary, embracing macOS 11 can fundamentally streamline user productivity while cultivating a visually coherent system that encourages task completion.
Recognizing the changes and preparing accordingly will vastly improve the updating experience.
Understanding macOS
Updating your Mac to macOS 11 brings several advantages often overlooked by users unacquainted with heir environment. The importance of understanding macOS 11 lies in recognizing its enhancements and unique features which serve to optimize instant experience, enhance performace, and increase security.
Overview of macOS Features
macOS 11, also referred to as Big Sur, introduces notable changes that reflect a significant evolution of the operating system. One of its standout features is a redesigned interface that embraces a more spacious design for easier navigation. Many icons and menus have been updated to make them look clearer and bolder.
In addition to a fresh aesthetic, macOS 11 includes improved integration with the Apple ecosystem. The new Widgets feature allows users to personalize their desktops, adding important information at a glance. Applications like Safari and Mail have also seen enhancements in terms of performance and user customization options.
New privacy measures enhance data protection while browsing. Safari now offers features like Privacy Report, showing how each website handles trackers, which should resonate well with users concerned about their online security. There's also support for new technology like Apple Silicon, providing power efficiency and computing capability that previous versions lacked.
Understanding these features prepares users for a smooth transition and enriches their overall experience with the new operating system.
Compatibility with Existing Devices
Before diving into the update process, it's crucial to ensure that your device is compatible with macOS 11. Generally, newer MacBook Air, Mac mini, and MacBook Pro models can run macOS Big Sur without issues, as can some iMac and Mac Pro versions that have appeared since 2013.
Some applications may also need to be updated to ensure optimal functionality, so checking for compatibility can save users from frustration down the road. Moreover, installing an operating system requires sufficient disk space, meaning users with older Macs should inspect both system requirements and storage capacity.
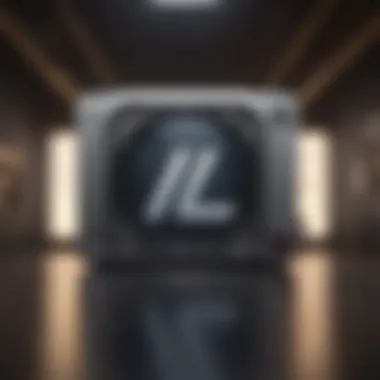

The importance of this section cannot be understated, as adapting to the new operating system while struggling with potential limitations can greatly diminish the user experience.
Preparing for the Update
Before commencing the updated process to macOS 11, ensuring a smooth transition requires a lucid understanding of various preparatory steps. This section is pivotal as it establishes the groundwork for a successful upgrade, covering essential aspects such as system requirements, data backup, and storage management. Addressing these elements not only minimizes risks associated with potential data loss but also enhances the overall installation experience. Preparing effectively can save time and frustration during and after the update process.
Checking System Requirements
In order to successfully install macOS 11, it is imperative to check that your device meets the necessary system requirements. Compatibility mobilizes the update, which can prevent complications, slowdowns, or−in the worst case−an unsuccessful upgrade. Visiting the official Apple website will provide the most accurate details on the supported device models needed for this operating system.
Key requirements you should focus on include:
- Processor: Intel-based Mac or an Apple silicon.
- RAM: At least 4 GB of memory.
- Storage: 35.5 GB or more of available storage.
Having a compatible system brings much satisfaction and confidence that the many features Microsoft added for productivity and improved security will work as intended.
Backing Up Your Data
Backing up your data is an essential step during the preparation process. Data loss can arise from installation errors, powered outages, or other unforeseen issues during the upgrade. Ensuring a backup safeguards your information against possible loss. However, the method you choose for backup will often reflect your pre-existing habits and device usage.
Using Time Machine
Using Time Machine remains one of the most straightforward and user-friendly options for backing up your data prior to updating macOS. The ease of access and seamless integration with your Mac sets this method apart. It allows regular automatic backups to an external drive, ensuring that your important information periodically remains safeguarded.
Characteristics of Time Machine include:
- Simplicity: Plugging in a suitable external storage device initiates the backup process without much intervention.
- Incremental backups: Automatically keeps your data current with previous versions.
The main advantage of Time Machine is the level of folder and file restoration, providing straightforward recovery ifupon updates things go awry. If incorporating external storage into your routine feels arduous, it can be less appealing for some users who would prefer a quicker route.
Alternative Backup Solutions
While Time Machine is robust, you might opt for alternative backup solutions that better suit unique needs. Utilizing cloud-based services, like Google Drive, Dropbox, or even utilizing cloning software represents viable ways to secure information decisively outside of conventional physical storage methods.
Cahracteristics to consider for these solutions include:
- Accessibility: Files can often be reached from multiple devices, library everything, routinely.
- Storage options: Each service may offer unique capacity or you even may choose paid y아요nnorate.
But despite huge flexibility offered, some downsides like data upload limits or potential promotional issues affering overhead is causes some wavering receptions.
Freeing Up Storage Space
Freeing up storage space is also essential before initiating the macOS update. Limited disk space can hamper the update progress and impact functioning even after you have installed the new operating system. Cleaning up unnecessary files, applications, and other elements can alleviate these challenges.
Simple tactics like:
- Emptying the Trash
- Uninstalling unused applications
- Clearing browser caches
By making those moves, being aware of already-surfaced updates post=max provides flow backup*
Merging steps into a semi-consistent preparation process maximizes success potential accumulated users' lingering Macs!.
Updating macOS
Updating to macOS 11 is significant for multiple reasons. With new features and enhanced performance, upgrading to this operating system can greatly improve user experience. The update often brings improvements in system utilities, enhanced security measures, and compatibility with newer software and applications. Adhering to regular updates keeps your Mac operating optimally and ensures you have access to the latest enhancements and security patches.
Consideration must also be given to compatibility with existing hardware and software. Not every device will support macOS 11; therefore, checking compatibility beforehand will save time and resources. Regular updates help to prevent system drags and commonly resolve existing bugs that some users might be experiencing.


In summary, updating to macOS 11 not only provides new capabilities, but it also maintains the integrity of your system, ensuring a smooth operation that caters to your evolving digital needs.
Using the System Preferences
To update macOS 11, using the System Preferences is the most straightforward method. Begin by clicking on the Apple icon in the upper left corner of your screen. From the drop down menu, select System Preferences. Next, click on Software Update. The Mac will begin searching for available updates. If macOS 11 appears, click Update Now to begin the installation.
A few important points to note:
- Stable Network Connection: It is essential to ensure you have a reliable Wi-Fi connection throughout the process to avoid interruption.
- Power Source: If you are using a laptop, connect to a power source to minimize the risk of a shutdown mid-update.
- Estimated Time: Be prepared for the installation to take some time, often around 30 minutes to an hour, depending on your system’s performance.
Direct Download from the Mac App Store
Another approach to update macOS 11 is a direct download from the Mac App Store. Launch the App Store either from your Dock or Applications folder. Once there, use the search function to enter macOS 11. After doing this, peruse the search results and find the listing for macOS 11, then click Get to initiate the download.
As with other methods, take note of the following:
- Review of Storage: Ensure your device has enough storage space for the download and installation process. Lack of space can result in interruption or error.
- Notifications Handling: During installation, some applications may become unresponsive; it’s wiser to wait than to force quit, which could harm your installation.
Using Terminal Commands
For those familiar with command-line interfaces, using Terminal commands presents a more advanced way to update to macOS 11. Open Terminal, located in the Utilities folder, or by searching it in Spotlight. Enter the following command:
Press Enter to execute. The command checks for available updates, downloading and installing them automatically.
There are some additional guidelines to keep in mind:
- Understanding Your Commands: Knowing the basic commands proficiently ensures that errors are minimal, avoiding any frustration later.
- Regular Checks: Habitually run the command every now and then to ensure that your Mac remains up to date.
Selecting the method to update your macOS will depend on user familiarity and preference. Think carefully about which way aligns best with your skill set and comfort within the macOS ecosystem.
Post-Update Considerations
After successfully updating to macOS 11, there are several important aspects that users must consider to ensure their new operating system operates smoothly. This section focuses on three vital areas: verifying the installation, exploring new features, and updating applications. These steps can enhance the user experience significantly and help identify any outstanding issues early.
Verifying Installation Success
Upon completing the upgrade, it is important to confirm that the installation of macOS 11 was successful. Ensure the operating system boots correctly and everything functions as intended. Here are a few quick checks:
- Open the Apple menu and select About This Mac. The version should reflect macOS 11.
- Check if your user files and programs are intact. Navigation through the Finder is helpful here.
In unexpected cases, installation issues can manifest. If any apps are not responding, perform a restart.
It's crucial to verify that the essential system files are present and functional. Any issues detected earlier mean swift action should be taken to mitigate these problems.
Explore New Features
macOS 11 comes with a slew of enhancements that can enrich productivity. Understanding these new features can allow users to take advantage of performance improvements and functionalities. Here are some notable additions:
- Control Center: Similar to what exists on iOS, it offers quick access to essential settings.
- Widgets: Provide at-a-glance information in various sizes and positions on the desktop warm up you your workflow.
- Enhanced Privacy Features: Protect user data with more transparency regarding apps that gather personal information.
Taking the time to explore these can not only improve user satisfaction but also increase efficiency.
Updating Applications
Post-update, ensuring that software applications are also up-to-date is essential for obtaining the best performance from macOS 11. Compatibility can vary significantly with software versions. Follow these tips to keep applications optimized:


- Open the App Store, click on Updates, and install suggested upgrades for Apple apps.
- For third-party applications, visit the developers’ websites or check their settings to ensure you install the latest version compatible with macOS 11.
Applications left outdated might not work correctly or fetch maximum benefits available due compatibility and optimizations.
Troubleshooting Common Update Issues
Updating your Mac to macOS 11 can improve your system's performance and user experience. However, sometimes update processes do not go as planned. Understanding troubleshooting common update issues is crucial for Apple product users. It allows you to navigate any hurdles that may arise during or after the update process. By familiarizing yourself with potential problems and their resolutions, you enhance your overall experience and possibly save time.
Stuck on Update Screen
You might encounter a scenario where your Mac appears stuck on the update screen. This could present itself as the progress bar not moving or the Apple logo being displayed for prolonged periods. The reasons behind such a delay might include slow internet connection, server-side issues, or even temporary system glitches. If you find yourself in this situation, most importantly, do not panic.
Steps to Resolve:
- Wait a Little Longer: Sometimes, systems may take longer, so a brief wait could resolve the issue.
- Restart the Mac: A simple restart often proves effective. Power down your Mac, wait a few seconds, and power it back on to see if the update process continues.
- Safe Mode: Try restarting in Safe Mode by holding the Shift key during boot. This may help in finishing the installation where normal booting fails.
- Internet Connection: Ensure your Internet connection is stable, as updates rely on downloading files from Apple's servers.
Sometimes, all it takes is a carefully timed restart to resolve what appears to be a serious problem.
Incompatible Applications Post-Update
After upgrading to macOS 11, you may experience issues with certain applications that seem incompatible. Many applications need updates to function properly beyond their older versions. Such incompatibilities can manifest as missing features, crashing applications, or poor performance.
Recommendations:
- Check for Updates: Always ensure your applications are up to date. Visit the App Store or the specific application's website for newer versions.
- Look for Alternatives: If certain apps do not support macOS 11, consider exploring other options that deliver similar functionalities.
- Use Compatibility Tools: Applications like Wine or Parallels may provide solutions for running incompatible software, enabling you to continue your work seamlessly.
Error Messages During Update
Another potential complication faced can be cryptic error messages that present during the update attempt. Such messages might confuse users and seem alarming without a context. Error codes such as -60 or -2100 can occur, highlighting issues like storage space concerns or corrupted update files.
How to Tackle Error Messages:
- Document the Error: Take note of the specific error message or code, as this will aid tremendously in online searches for a relevant solution.
- Review Storage: Frequently, settings require sufficient storage space. Verify that enough space is available on your Mac for the installation of macOS 11.
- Re-Inititalise Download: Attempt to restart the update process. This might resolve any file corruption that occurred previously. Deciding to initially back up data might be wise in the case of severe errors to protect against data loss.
By recognizing potential obstacles and implementing steps to overcome them, the update experience can be less daunting. Overall, it smoothens the transition to macOS 11, fostering a superior system experience.
Resources for Further Assistance
Updating to macOS 11 may seem straightforward, but various potential challenges can arise. This is where access to reliable resources becomes essential. Utilizing online forums and support communities can bridge the gap between successfully updating your operating system and encountering frustrating obstacles. These resources facilitate knowledge sharing and provide valuable insights on common issues. Moreover, expert advice can lead to quicker resolutions.
Official Apple Support Community
The Official Apple Support Community serves as a direct line to Apple's vast user base. This platform is an invaluable tool for anyone facing obstacles while updating their Mac. Users can seek assistance on specific issues or share their experiences. Active participation from members often fosters a collaborative atmosphere where solutions are discussed comprehensively.
Key benefits of using this community include:
- Direct Support from Apple: Users can access Apple's official channels and leverage their expertise.
- Wide Variety of Topics: Whether it's an update-related concern or hardware compatibility, there’s a range of discussions.
- User-generated Content: Engaging with posts authored by other Mac users can uncover solutions you may not find in official documents.
“Finding help from people who have faced similar issues can be less daunting than tackling problems alone.”
Links to the Official Apple Support Community can typically be found on the Apple website.
MacSparks Community Forum
The MacSparks Community Forum provides an alternative for users looking for a more casual and engaging environment. This forum often attracts tech enthusiasts who enjoy discussing various aspects of Apple products. As a result, the MacSparks Community has developed a reputation for offering insights that blend personal experiences with practical advice.
This forum offers features such as:
- In-depth Discussions: Engage in detailed conversations regarding common macOS update situations.
- User-centric Solutions: Members freely share solutions that worked for them, enhancing diverse problem-solving approaches.
- Real-time Interaction: Quick replies allow users to resolve issues as they arise in real time.
Checking in regularly can add to your familiarity with common troubleshooting techniques, ensuring you are better prepared for any challenges following an update.
Overall, both the Official Apple Support Community and the MacSparks Community Forum provide comprehensive resources to navigate the updating process smoothly. Leveraging these channels can not only enhance your understanding of Macs but can also increase your confidence when dealing with any aspect of your Apple devices.



