Upgrade Your iMac to SSD: Ultimate Guide for Users


Intro
Upgrading an iMac to a solid-state drive (SSD) can significantly enhance its performance. As technology continues to evolve, SSDs have become a popular choice, offering faster read and write speeds compared to traditional hard disk drives (HDDs). This process may seem complex, but with the right guidance and tools, it is achievable even for those with modest technical skills. This article will guide you through the advantages of SSDs, the tools needed for the transition, and the step-by-step procedure to successfully upgrade your iMac.
Product Overview
The iMac is known for its sleek design and robust performance. Apple has released several iterations of this product, each enhancing upon the last. The latest models feature high-resolution Retina displays, powerful processors, and improved graphics. Upgrading these devices to SSD can unlock their full potential.
Key Features and Specifications
- Display Technology: Many recent iMac models come with 4K or 5K Retina displays, providing stunning visuals and vibrant colors.
- Processor: The newer iMacs are equipped with Intel Core processors, ensuring quick performance for multitasking and demanding applications.
- Graphics: Enhanced graphics capabilities support various uses, from video editing to gaming.
Comparison with Previous Models
Upgrading an older iMac can reveal marked performance differences. For example, models from 2013 onwards generally come with HDDs. These drives are generally much slower than the SSD counterparts. Following an upgrade, users have reported boot times reduced from over 30 seconds to under 10 seconds, significantly impacting everyday tasks.
Performance and User Experience
Performance Analysis
Switching to an SSD results in significant performance enhancements. This includes:
- Speed: SSDs can boot the OS in a fraction of the time that HDDs require.
- Multitasking: Applications load more quickly, and switching between them is much smoother.
- Battery Life: Although the iMac is not typically battery-powered, this improves energy efficiency for laptops.
User Interface and Ease of Use
Transitioning to an SSD allows apps to run effortlessly, leading to a better overall user interface experience. Users find navigation faster and more intuitive.
User Experience Feedback
Many users express satisfaction regarding the improvements after upgrading to SSDs. Comments often reflect enhanced performance in creative tasks, quick system response, and overall reliability.
Design and Build Quality
Design Elements
Apple continues its tradition of sleek, minimalistic design in the iMac. The all-in-one structure integrates a powerful computer with a display, leading to a clutter-free workspace.
Materials Used in Construction
The use of aluminum in the chassis denotes both a premium feel and durability. The Retina display adds an extra layer of sophistication.
Durability and Build Quality Assessment
iMacs are built to last, and countless users report several years of service with proper maintenance. The internal components can be delicate, particularly when opening the device for an upgrade, warranting careful handling.
Software and Updates
Operating System Features
Apple's macOS is regular updated, providing new features and security enhancements, which can benefit SSD users by improving overall system performance.
App Compatibility and Availability
Most applications developed for macOS run efficiently on SSDs, exploiting the increasing need for speed in software performance.
User Customization Options
Users can tailor their experience by managing application installations and settings, optimizing the iMac’s performance based on SSD features.
Price and Value Proposition
Price Point and Variants Available
Upgrading to an SSD can range in cost, depending on the storage capacity and brand of the SSD. Brands like Samsung and Crucial offer reliable options, with prices that can vary significantly.
Value for Money Assessment
Many users find that the increase in speed and performance justifies the expense of upgrading. The time saved can lead to higher productivity.
Comparison with Similar Products in the Market
When compared to HDDs, the value proposition of SSDs becomes evident. Despite higher costs, the performance benefits considerably outweigh the price difference for many users.
"The shift from HDD to SSD is transformative and is perhaps one of the best upgrades you can make for your iMac."
Preamble to iMac Upgrades


Upgrading your iMac can significantly enhance its performance and extend its lifespan. The topic of iMac upgrades is relevant for tech enthusiasts and Apple users who want to optimize their devices. Many users think their iMacs run slower as they age. Upgrading components, especially storage, can alleviate this issue. SSDs are becoming increasingly popular due to their speed and reliability compared to traditional hard drives. This article will guide you through a comprehensive process for upgrading your iMac to an SSD.
Understanding HDD vs. SSD
When discussing storage, it’s essential to clarify the differences between HDDs (Hard Disk Drives) and SSDs (Solid State Drives). HDDs use mechanical components to read and write data. They contain spinning disks that can make them slower and more susceptible to physical damage. On the other hand, SSDs have no moving parts, making them faster and more durable. Users upgrading from an HDD will notice a significant performance boost. Tasks like booting up the operating system, loading applications, and transferring files become noticeably quicker with SSDs.
In addition, SSDs are lighter and typically use less power than HDDs. This can lead to longer battery life, particularly for laptops. Some iMac models still utilize HDDs, making them prime candidates for SSD upgrades. The choice between HDD and SSD hinges not just on performance but also on the type of work you do and the storage needs you have. Consider where your current setup may be falling short and how an SSD might fix that.
Importance of Performance in Computing
Performance is a critical metric in computing, influencing how effectively technology serves its user. A slow computer can lead to frustration and a loss of productivity. As software becomes more demanding, having a responsive system becomes vital. Upgrading to an SSD is one of the most effective ways to improve system performance. It reduces load times and enhances multitasking capabilities.
When a user upgrades, they often experience increased speed during tasks like image editing, gaming, or video rendering. This is particularly true in workflows that require frequent access to storage, as SSDs can read and write data at a much higher rate than HDDs.
"Investing in better performance through SSD upgrades not only improves efficiency but also enhances the overall user experience."
By understanding these aspects, one can make an informed decision about upgrading. Being aware of both the technological benefits and the practical implications can lead to a rewarding upgrade experience.
Benefits of Upgrading to SSD
Upgrading the hard drive in your iMac to a solid-state drive (SSD) brings numerous advantages. This transition is not only significant for enhancing the overall performance of the system but also for extending its lifespan and usability. Understanding the unique benefits of SSDs is crucial for tech enthusiasts aiming for an improved user experience and increased efficiency.
Enhanced Speed and Performance
One of the most immediate effects of upgrading to an SSD is the remarkable boost in speed. SSDs provide significantly faster read and write speeds compared to traditional hard disk drives (HDDs). The difference can be extraordinary, with SSDs often being
- Up to 5-10 times faster in boot times.
- Data transfer rates can reach over 500 MB/s for SATA SSDs and even higher for NVMe SSDs.
This increased speed enhances not only boot times but also the average time it takes to launch applications and open files. For instance, if you often handle large files or run resource-intensive applications such as design software, an SSD would drastically reduce wait times and improve your workflow. In tasks where efficiency is paramount, the difference SSDs make is not just noticeable; it's transformative.
Improved Reliability and Durability
Reliability is another significant advantage of SSDs over HDDs. Traditional hard drives are mechanical devices that include spinning disks and read/write heads. These moving parts are prone to wear and tear over time, leading to potential failures. In contrast, SSDs utilize flash memory technology and have no moving components. This lack of mechanical parts means they are generally more durable against shock, vibrations, and everyday wear.
Research shows that SSDs have a longer lifespan, often rated for around 1.5 million hours of operation compared to approximately 600,000 hours for HDDs. This translates to less data corruption and fewer incidents leading to catastrophic data loss. An upgrade to an SSD means peace of mind regarding data integrity and longevity.
Lower Power Consumption
Lastly, SSDs are beneficial in terms of energy efficiency. They consume less power than their HDD counterparts, which can translate into longer battery life for portable Apple devices. Lower power consumption is especially notable during intensive tasks when the system demands more resources. This efficiency not only saves energy but also results in less heat generation, which can further enhance the lifespan of the device by keeping components cooler.
In summary, the benefits of upgrading to an SSD in your iMac encompass enhanced speed and performance, improved reliability, and lower power consumption. This strategic upgrade can significantly elevate your user experience and is particularly valuable for those who depend on their devices for demanding tasks. With clear advantages, it’s reasonable to consider an SSD upgrade as an essential enhancement for any iMac user.
Selecting the Right SSD for Your iMac
Selecting the right SSD for your iMac is crucial. The choice impacts speed, storage capacity, and overall system performance. An appropriate SSD not only enhances workflow but also influences system longevity. SSDs come in various types and capacities. Understanding these distinctions is essential for making an informed decision. This section will delve into different types of SSDs, capacity considerations, and comparisons of well-known brands.
Types of SSDs
SATA SSDs
SATA SSDs utilize the Serial Advanced Technology Attachment interface. This type operates similarly to traditional hard drives regarding connection and compatibility. SATA SSDs are widely regarded as a cost-effective option. The key characteristic of these drives is their speed. Generally, they offer noticeable performance improvements over HDDs. However, they do not match the rapid speeds of newer technologies like NVMe.
A unique feature of SATA SSDs is their wide compatibility with older iMac systems. While these drives present some limitations, especially in speed compared to NVMe, they are still a popular choice. For users seeking a budget-friendly upgrade with good performance, SATA SSDs remain a robust option.
NVMe SSDs
NVMe SSDs or Non-Volatile Memory Express drives represent a significant advancement in data transfer protocols. These drives connect directly through the PCIe slots, leading to dramatically faster read and write speeds. The main characteristic of NVMe SSDs is their performance capability. They can reach speeds significantly higher than SATA drives. This is especially beneficial for demanding applications and large file processing.
A unique aspect of NVMe is its ability to handle multiple data streams simultaneously. Thus, they are ideal for tech enthusiasts who run heavy applications. However, NVMe SSDs often come at a higher price point. Users must consider whether the speed is worth the investment for their computing needs.
Capacity Considerations
256GB
Selecting a 256GB SSD is often seen as an entry-level option. This capacity tends to suit light users or those primarily using cloud storage. The key characteristic of a 256GB drive is its affordability and sufficient space for everyday tasks. Users can store basic applications and a limited number of files without hassle.
However, challenges arise when more extensive data storage is necessary. The limited capacity might lead to frequent deletions or reliance on external storage solutions. Despite its constraints, for light usage, a 256GB SSD might suitably enhance system responsiveness.
512GB
A 512GB SSD represents a middle ground between capacity and performance. This option is favorable for moderate users who require more storage for applications, documents, and media files. The characteristic appeal of a 512GB drive is its balance. It can provide ample room while still being relatively affordable.
The 512GB option generally allows users to manage a more substantial amount of data without excessive cleanup. However, for users with growing libraries or projects, this capacity may still fall short over time.
1TB
A 1TB SSD is a robust choice for power users. This capacity accommodates extensive applications, large files, and even multimedia libraries. The key characteristic is its ability to handle significant data loads. Power users can benefit from the spacious storage, ensuring their system runs smoothly.


The unique feature of a 1TB SSD is its longevity regarding storage requirements. Users won't need to worry about constantly managing their data. However, higher costs can make this option less appealing for users who do not require such extensive storage.
Brand Comparisons
Samsung
Samsung is recognized for its range of reliable SSD products. Their drives are known for high performance and reliability. The key aspect of Samsung SSDs is cutting-edge technology, often leading the market in speed and efficiency. Users generally appreciate the longevity and warranty offered.
A unique feature of Samsung SSDs is their smart software tools, allowing deep monitoring and management. This adds a layer of convenience for users who prioritize maintenance.
Crucial
Crucial, a brand from Micron Technology, is valued for its competitive pricing and strong performance. The key characteristic of Crucial SSDs is their affordability. They provide great performance levels without breaking the bank. Users often remark on the ease of installation and user-friendly options.
While Crucial might not always match high-end speeds, its value appeals to budget-conscious users seeking reliable performance.
Western Digital
Western Digital, known for various storage solutions, offers SSDs with solid performance. Their drives emphasize durability and reliability, appealing to both consumers and professionals. The key characteristic of Western Digital SSDs is their focus on dependable performance. They often become integral to many systems.
A unique feature of their products is integrated data protection technologies. These features ensure data safety, making Western Digital a trusted choice in the market.
Choosing the right SSD is vital. Each option presents distinct benefits and potential drawbacks. Take the time to assess your needs before making a purchase.
Preparing for the Upgrade
The process of upgrading to an SSD starts long before you physically touch your iMac. Proper preparation is crucial for ensuring a smooth transition and successful upgrade. This phase involves evaluating your current system, understanding what tools you need, and securing your data. By thoroughly preparing, you minimize the risk of encountering problems during the upgrade process.
Assessing Your Current Setup
Before initiating any upgrade, it is vital to assess your current setup. Understanding your iMac's specifications helps you identify compatibility with the new SSD. Check the model year of your iMac. Older models may have certain limitations regarding the types of SSDs they can accommodate.
Also, it’s beneficial to look at the existing storage capacity. Evaluate how much data you currently utilize. This assessment not only guides your choice of SSD size but also ensures that no essential data will be lost during the upgrade. An informed comparison of your current HDD performance versus what you expect from an SSD can motivate your decision.
Gathering Required Tools
To facilitate the upgrade process, gather the necessary tools early on. The right tools not only spare you the hassle later but also safeguard against damaging components during the upgrade.
Screwdrivers
Screwdrivers are crucial for opening your iMac and removing components. A common choice is the Torx screwdriver, specifically designed for Apple products. Its unique star-shaped design ensures a precise fit and reduces the risk of stripping screws. By using the correct size, you maintain efficiency and avoid frustration. The ease of access provided by specialized screwdrivers can be invaluable during the process.
Anti-static Wrist Strap
Static electricity poses a significant risk when handling computer components. An anti-static wrist strap mitigates this danger by grounding you. This device prevents the transfer of static electricity to sensitive components, reducing the likelihood of damaging parts while you work. The convenience and protection offered by an anti-static wrist strap make it an essential tool in this upgrade process.
Cloning Software
Cloning your existing hard drive is a strategic approach in the upgrade process. Cloning software allows you to create an exact replica of your current HDD, ensuring that your operating system and files are transferred seamlessly to the new SSD. Popular options include Carbon Copy Cloner and SuperDuper!.
Using cloning software minimizes downtime and keeps your workflow uninterrupted. Its key feature is the ability to maintain all applications and settings as they were on the original drive. However, compatibility should be considered—ensure the software supports your version of macOS.
Backing Up Data
Finally, backing up your data cannot be overstated. Despite your best efforts, upgrades can encounter unforeseen problems. Create a complete backup using Time Machine or other reliable backup solutions. This practice guards against data loss, giving you peace of mind as you proceed with the upgrade. By verifying that your data is safe, you enhance your confidence in moving forward without the fear of losing important files.
"An ounce of prevention is worth a pound of cure." Ensuring everything is backed up before embarking on your upgrade journey is essential.
Step-by-Step Upgrade Process
The step-by-step upgrade process is vital for anyone considering an upgrade of their iMac to an SSD. This phase ensures that all procedures are conducted efficiently and without unnecessary complications. Each step is designed to provide clarity and structure, minimizing the potential for errors and maximizing the performance benefits associated with the SSD upgrade. The details contained in this process can enhance your understanding and confidence, which is crucial for a successful upgrade experience.
Opening the iMac
Opening the iMac must be conducted with care. This task involves removing the display glass to access the internal components. Using a suction cup or another lifting tool can assist in safely detaching the screen. Be cautious with the flex cables that connect the display to the logic board. It is advisable to work slowly and methodically. Ensure you have a well-lit workspace. Proper lighting aids visibility, making it easier to monitor small parts and connections. Missteps at this point can lead to greater challenges later in the upgrade.
Removing the Old Hard Drive
After the display is safely opened, the next procedure is the removal of the old hard drive. This step is crucial, as it directly impacts the new SSD installation. Disconnect the hard drive cables and unscrew any retaining screws that hold it in position. Keep track of screws as they are removed; you will need them for reassembly. The old hard drive can often be heavy and cumbersome. Handle it with care to avoid any damage to surrounding components. Once disconnected, carefully take the hard drive out of the iMac.
Installing the New SSD
With the old hard drive removed, the focus shifts to installing the new SSD. Ensure you choose the correct SSD type as discussed earlier. Align the SSD in the same orientation as the previous hard drive. Firmly but gently connect the SSD to the SATA or NVMe interface, depending on the type of SSD being used. Secure the SSD with the screws that were set aside during the removal of the old hard drive. Confirming that all connections are tight will help prevent any issues in operation later.
Reassembling the iMac
Reassembling the iMac is the final step of the upgrade process. Begin by reconnecting the display cables that were detached during the disassembly. Once everything is in place, carefully set the display back onto the chassis. Apply pressure evenly to ensure a proper seal. It is essential to check that all screws are replaced securely, as loose connections can lead to hardware failures. After the reassembly, conduct a brief visual inspection to ensure that all components appear correctly positioned and there are no leftover parts.
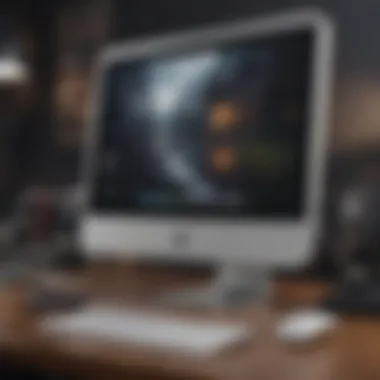

"Careful attention to detail during the reassembly can prevent many common post-upgrade issues."
Following these steps will lead to a successful SSD upgrade, enhancing the performance of your iMac and providing a high level of satisfaction in the improved system speed and efficiency.
Post-Upgrade Considerations
After upgrading your iMac to an SSD, there are essential considerations that require your attention to maximize the benefits of the upgrade. The transition from an HDD to an SSD is not just a change to faster storage; it triggers a series of adjustments and evaluations that enhance your system's overall performance. In this section, we will discuss testing the new SSD, reinstalling macOS, and restoring your backed-up data. Each of these areas plays a critical role in ensuring that you have a seamless experience with your upgraded machine.
Testing the New SSD
Once the new SSD is installed, testing it is crucial. This step ensures that the SSD is functioning at optimal performance levels and can help identify any issues early on. There are various testing software available that can benchmark the SSD’s read and write speeds. Applications like Blackmagic Disk Speed Test or AJA System Test can be employed to assess the drive's performance.
Additionally, running a quick diagnostic can surface potential problems such as firmware issues or connectivity matters. Most importantly, check for any unusual sounds or abnormal heating during use, as these are indicators of potential problems. A successful test confirms that the upgrade is beneficial and your iMac is now more capable of handling intensive tasks with ease.
Reinstalling macOS
Reinstalling macOS is another vital step post-upgrade. This process allows you to start with a clean slate, which can enhance performance further, as the operating system is optimized for the new SSD. You can reinstall macOS using a USB installer created through the macOS Recovery option on your iMac.
To create a USB installer, ensure your USB drive is at least 16GB. You can download the macOS installer from the App Store and use Disk Utility to format the USB drive as Mac OS Extended (Journaled). Use Terminal commands for the installation process, making sure to follow Apple's official guidelines. A clean installation can lead to improved stability, reduced clutter, and better overall functionality of your iMac.
Restoring Backed-Up Data
After successfully reinstalling macOS, it's time to restore your data. This step is crucial to bring back your files, applications, and settings. If you used Time Machine for your backup, simply connect the backup drive and follow the prompts in the Migration Assistant. You can choose what to restore, ensuring that your new environment remains uncluttered and efficient.
If you backed up files manually, simply drag your data from the external source back onto the SSD. Ensure any applications are downloaded fresh rather than transferring from the old HDD to avoid potential compatibility issues. This careful restoration process guarantees that your iMac runs smoothly after the upgrade.
"A successful upgrade not only improves performance but potentially extends the life of your iMac."
Taking the time to properly test the new SSD, reinstall macOS, and restore data thoughtfully will yield a successful outcome post-upgrade. Each of these steps integrates seamlessly into the overall enhancement of your computing experience, helping you fully utilize the advantages that SSD technology provides.
Potential Challenges and Solutions
Upgrading an iMac to an SSD brings numerous benefits, but the process is not without its challenges. Understanding potential obstacles can make the upgrade smoother and less frustrating. Recognizing these challenges early on prepares you for a more efficient upgrade, minimizing stress and maximizing satisfaction. This section will explore common issues and their solutions, ensuring that you're equipped with the knowledge to tackle any difficulties that may arise during the upgrade process.
Firmware Compatibility Issues
Firmware compatibility can pose significant challenges during the upgrade to an SSD. Ensuring that your iMac's firmware supports the new SSD is essential. Each SSD brand might require specific firmware updates to function correctly. For instance, an outdated firmware version may not recognize the SSD, leading to failure in booting.
To mitigate this issue, checking Apple's official support resources is advisable. Using tools like disk utility after the installation can help verify if the SSD is functioning properly. Here are steps you may take:
- Check Current Firmware Version: You can identify your firmware version in the About This Mac section.
- Visit Apple Support: Ensure you have the latest updates downloaded before the upgrade process.
- Create a Bootable USB Drive: This can serve as a recovery option if the SSD isn't initially recognized.
Keeping firmware updates in mind is crucial for a smooth upgrade experience.
Data Migration Errors
Another common challenge during an iMac SSD upgrade involves data migration errors. Problems can occur when transferring data from your old hard drive to the new SSD. Data loss or corruption could happen due to various reasons such as software compatibility issues or faulty connections.
To limit the risks associated with data transfer, consider the following:
- Use Reliable Cloning Software: Selecting reputable tools like Carbon Copy Cloner or SuperDuper can assist in ensuring successful data transfer.
- Double-check Connections: Ensure all cables and connections are secure between the drives before attempting migration.
- Perform a Test Run: This can be done by migrating a small set of data first, checking the integrity before the full migration.
Attempting to carefully manage your data transfer will help alleviate concerns about data migration errors.
Physical Installation Barriers
Physical installation barriers may also emerge during the upgrade process. iMacs can have intricate designs, making it difficult to access internal components without the proper technique. There can be challenges related to screws, glue, or thermal sensors that need careful handling.
To overcome these physical barriers, consider the following strategies:
- Watch Instructional Videos: Resources like YouTube could provide visual guidance specific to your iMac model, simplifying the process.
- Utilize Proper Tools: Invest in necessary tools like specific screwdrivers and prying tools to avoid damaging the device.
- Consult Community Forums: Engaging with communities like reddit.com can offer insights from those who have faced similar issues.
By addressing physical installation barriers with preparation, you can ensure a smoother upgrade experience.
These insights equip you to predict and manage challenges, leading to a successful transition to an SSD.
Final Thoughts
Upgrading your iMac to an SSD brings many benefits and considerations. This process is not merely about faster performance; it's also about the longevity and reliability of your device. The importance of this topic lies in the transformative effects an SSD can have on an older system.
Evaluating the Upgrade Outcome
After completing the upgrade, it is crucial to assess the results. An effective way to do this is by running performance benchmarks. Tools like Blackmagic Disk Speed Test can provide insights into read and write speeds. Users should notice a significant improvement in boot time, application loading, and overall responsiveness.
Consider making a note of specific applications that load faster. This helps in understanding which upgrades yielded the best performance. Additionally, keeping an eye on temperature and noise levels post-upgrade can inform about the system's health. An SSD generally operates cooler and quieter than traditional HDDs.
Future Upgrade Opportunities
The concept of upgrading may not stop at just replacing the HDD with an SSD. Once users experience the benefits of a solid-state drive, they might consider other enhancements. For example, adding more RAM can further improve multitasking capabilities. It is also worth noting that newer SSD technologies, like M.2 NVMe drives, are emerging. These offer even higher speeds and efficiencies compared to older SATA SSDs.
Moreover, consider looking at external SSDs for additional storage needs. They can serve as backup drives or provide more space for demanding applications and games.
Ultimately, keeping your system up to date is essential. With software update cycles and evolving hardware requirements, regular upgrades could be necessary. This ongoing process will ensure that your iMac remains functional and performant for many years.



