Upgrade Your iPhone 6 to iOS 14: Complete Guide
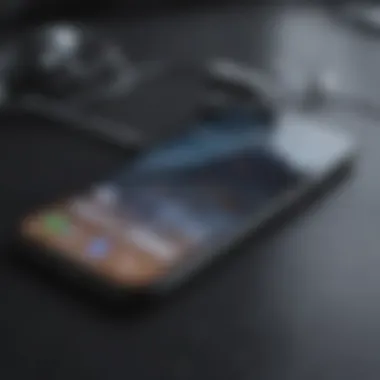

Intro
The decision to upgrade an operating system is always a significant step for smartphone users. For those with an iPhone 6, Apple's iOS 14 presents an appealing array of features and enhancements. This section offers a foundational understanding before delving into the specifics of how to effectively achieve this upgrade.
Understanding the device's capacity for new software is important. The iPhone 6, which debuted in 2014, was groundbreaking for its time. However, with subsequent iPhone models and iOS versions, the technology landscape has changed dramatically. Now we examine whether the iPhone 6 can truly leverage the advantages of iOS 14.
Upgrade paths for mobile operating systems often come with caveats, especially when old hardware is concerned. Performance after upgrading can fluctuate, influenced by the age of the device and how it managed prior updates. The aim here is to provide clarity regarding the feasibility and quality of an upgrade to iOS 14 on the iPhone 6, serving as a reference point for users navigating this technological transition.
Prelude to iOS and iPhone
The upgrade to iOS 14 represents a crucial juncture for users of the iPhone 6, as it marries the older hardware with sophisticated software enhancements. Understanding why this transition is significant rests on several key factors. The relevancy of transitioning to iOS 14 encompasses improvements in user experience, security features, and newly available functionalities that enliven the device's operation.
Many iPhone 6 users might find that upgrading to iOS 14 brings along improved FaceTime capabilities and an aesthetic refresh of the home screen via widgets. These elements not only contribute to a cutting-edge feel but also elevate daily usability. In addition, many security improvements come bundled in iOS 14, which could protect user data in a world that increasingly faces cyber threats.
Though the iPhone 6 possesses assets such as an aesthetically pleasing design and a recognizable operating system, adopting iOS 14 prompts considerations on how the hardware interfaces with the new software environments. Understanding device compatibility and preparation for the upgrade steps in significance when raising concerns about preserving existing data and sufficient storage allocation.
It’s also important to carry out due diligence in preparing your device prior to this kind of major update. Missing vital steps could curtail the user experience or ultimately lead to complications post-installation.
Overview of iOS Features
The numerous features unpacked in iOS 14 mark it as a substantive refresh for iPhone users. Key feature introductions revolve around home screen customizations with widgets area critical departure from previous versions, creating shortcuts for apps.
- App Library that automatically organizes all apps, enabling quicker access.
- Improved notifications, making them more contextual.
- Enhanced Privacy features that provide more user control over data.
Each new introduction fundamentally changes interaction and effectiveness with the software. However, iPhone 6 users must weigh these benefits against their device’s limitations. Upgrading effectively spans a mix of analysis surrounding how these functions meld with aging hardware.
Assessing Compatibility with iOS
Assessing compatibility before upgrading to iOS 14 is crucial for iPhone 6 users. Many features in iOS 14 are not simply aesthetics; they hinge on system requirements that push hardware to its limits. Understanding media content requirements, software dependencies, and compatibility can prevent wasted time and frustration.
Benefits of Assessing Compatibility:
- Smooth Operation: Ensuring your device meets the requirements reduces the risk of lagging or crashing after the update.
- Maximized Features: Many enhancements, such as app widgets and improved Siri integration, operate best with adequate system capabilities. Users can ensure adequate support for these by verifying compatibility.
- Avoid Data Loss: A poor match can result in interruptions, like download failures or data erasure. Proper assessment assures continuity.
Assessing compatibility pairs well with a clear understanding of limitations, especially on older devices like the iPhone 6. Concerns such as battery longevity and speed may arise. Keeping those in mind will allow for informed decision-making.
iPhone Compatibility Requirements
The iPhone 6 is designed to run iOS 14, but there are nuances to consider regarding functions that the update can offer effectively. To get the most out of the experience, here are the key compatibility requirements:
- Software Version: iOS 14 can only be installed on iPhone 6 devices running iOS 12 and later versions. Users must confirm they're operating at least this version.
- Storage Space: Adequate storage is critical. Check that at least 4.5 GB of free space is available on your device, as the installation requires room for not just the update but also temporary files.
- Hardware Performance: The A8 chip in the iPhone 6 may display slower performance with advanced features. Consider if you prioritize speed or aesthetic updates.
- App Availability: Some iOS 14 features require third-party applications to support. Check updates from those applications to ensure compatibility.
Evaluating these aspects prior to upgrading will at the least prepare you for any shortcomings or constraints. Ensure to keep abreast of further communications from Apple to navigate post-installation discussions regarding performance on older devices effectively.
Always keep your Exchange Manual for future updates as manufacturers' notes often aid in installations.
Being well-informed will fortify the user experience and sustainability of both the iPhone and the new operating system. The next step is to thoroughly prepare your device ahead of the upgrade process.
Preparing Your iPhone for Upgrade
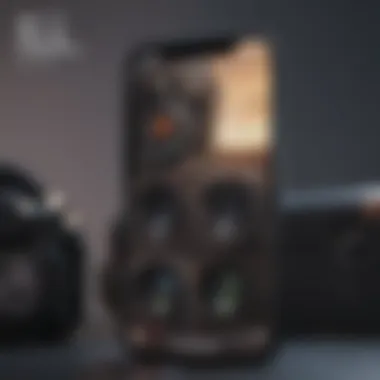
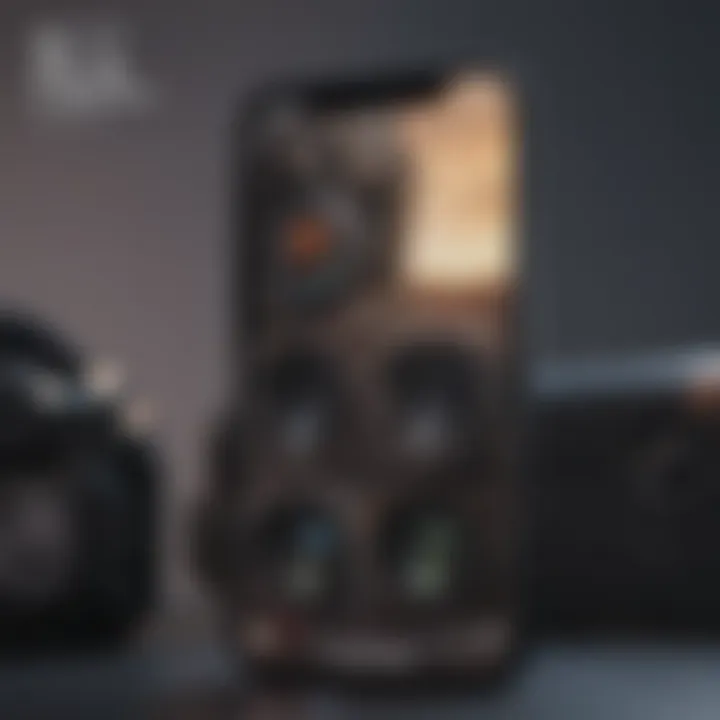
Proper preparation is key for a smooth transition to iOS 14 on your iPhone 6. This process not only protects your data but also ensures your device has the right conditions for the installation. If neglected, you may experience various issues during or after the upgrade. To optimize this experience, consider several crucial strategies.
Backing Up Your Data
Before embarking on the upgrade journey, backing up your data is essential. This step safeguards your personal information, photos, and app settings. Using Apple's iCloud or iTunes for backup can ensure that in cases of malfunction, your information is preserved.
To back up using iCloud:
- Connect your iPhone to Wi-Fi.
- Go to Settings > [your name] > iCloud > iCloud Backup.
- Tap Back Up Now.
To use iTunes:
- Plug your iPhone into your computer.
- Open iTunes and select your device.
- Click on Back Up Now.
Creating this backup minimizes risk errors and allows you to restore your iPhone firmware effortlessly if something goes awry.
Freeing Up Storage Space
Releasing storage can significantly impact the installation process. If your device is low on space, you may encounter issues leading to an incomplete update or performance problems post-upgrade. Deleting unnecessary photos, apps, and deafault files can sometimes reclaim much-needed space.
You might follow these steps:
- Account for storage used by apps through Settings > General > iPhone Storage.
- Remove unused apps or visit each app to clear cache if applicable.
- Transfer photos and videos using iCloud or external storage solutions.
Aim for at least 2GB of free space, as this helps streamline the setup process.
Ensuring Software Up to Date
Prior to clicking on that install button, make sure your software is up to date. Having an operating system recently updated can often streamline compatibility and minimize installation errors.
To check for updates:
- Go to Settings > General > Software Update.
- Allow your device to check for updates. If there is one available, instigate its download.
Having the latest update is primed to pave the way towards a more seamless experience during the upgrade. Pointedly, both preparing the device and ensuring that vital components are up to snuff makes the ensuing process much simpler compared to backtracking fixes after unexpected issues arise.
Proper preparation frames the context for an effective, issue-free upgrade.
By attending to these foundational steps, you position your iPhone 6 for the best possible outcome with iOS 14.
Step-by-Step Guide to Installing iOS
Installing iOS 14 on your iPhone 6 can enhance both your device's performance and your overall user experience. This section outlines the importance of following a thorough, step-by-step guide to ensure a successful upgrade. Rushing through the installation process may lead to persistent issues or data loss. A structured approach minimizes risks and allows for a more efficient update. Here, we address two primary methods for installing iOS 14, tailoring these processes to suit different user preferences and technical expertise.
Method One: Over-the-Air Update
An over-the-air update simplifies the installation process significantly. This method lets users download and install iOS 14 directly from the device, requiring no additional software tools. To begin this process, ensure that your iPhone 6 is connected to a reliable Wi-Fi network. This is critical to avoid disruptions during the download.
- Open the Settings app.
- Tap on General.
- Select Software Update.
In this section, any available updates will be visible. If iOS 14 is accessible, select Download and Install. The installation will proceed after verification. Keep in mind that your device must have sufficient battery life or be plugged in to complete the upgrade. After the installation is successful, the phone will restart and the new operating system will be ready for use.
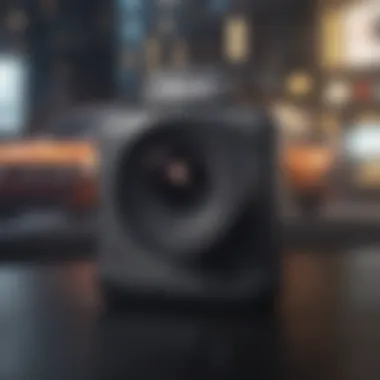

Method Two: Using iTunes
For users preferring to perform the installation via a computer, using iTunes is an alternative method. This is particularly useful if the over-the-air process does not meet personal comfort levels with managing device updates. Users should first ensure they have the latest version of iTunes installed on their machines.
Proceed with the following steps:
- Connect your iPhone 6 to the computer using your USB cable.
- Open iTunes. Your device should appear in iTunes.
- Click on the Summary tab in the left sidebar.
- Select Check for Updates.
Once an available update is identified, click Download and Update. Follow any prompts as they appear. This method allows you to concurrently create a backup before the upgrade, which can be an additional precaution against data loss. Once the update process completes, the device will restart, and users can explore iOS 14 on their iPhones.
To minimize potential complications, ensure that your personal data is backed up regardless of the chosen installation method.
Post-Installation Considerations
Understanding the significance of Post-Installation Considerations enhances the overall upgrade experience for anyone moving from an older version of iOS to iOS 14. This section details steps following the successful installation of iOS 14, ensuring that users fully utilize their device's upgraded capacity. Being conscientious of post-install tasks can help avoid common pitfalls and ensure smoother transitions.
Initial Setup After Update
After upgrading your iPhone 6 to iOS 14, there are initial configurations to tackle. Some users might skip this step in haste to explore the new features but neglecting setup may lead to frustration later.
- Sign into Your Apple ID: It is paramount to sign into your Apple ID. This enables seamless access to your iCloud, Apple Store, and other services that require your account.
- Adjust Settings: Go through Settings to customize notifications, privacy features, and other functionalities that align with your usage patterns.
- Revisit App Preferences: Some app preferences may reset. Open essential apps and configure notifications as needed, ensuring you receive alerts that matter the most to you.
- Check for App Updates: With a new operating system, some apps will require updates for optimal performance. Head to the App Store and check for the latest patches and updates for all installed applications.
Following these steps facilitates a personalized experience, minimizing disruption after the upgrade.
Exploring New Features on iOS
iOS 14 introduces notable enhancements that users can leverage to enhance their iPhone 6 productivity.
Key New Features
- Widgets: This is a significant change. You can now personalize your home screen layout with widgets that provide glanceable information. This helps you to stay updated without endlessly scrolling through apps.
- App Library: Organizing applications automatically is game-changing. Pages are no longer cluttered with all your apps, as the App Library collects and categorizes them for easy access.
- Picture in Picture (PiP): Users can multitask better with the new floating video functionality. You can continue watching a video while using other applications.
- Messages Enhancements: Group chats are now more refined, with mentions and pinned conversations. This helps to keep important discussions at your fingertips.
Whether you utilize the widgets to showcase crucial info or employ Picture in Picture for songs and shows, each new feature is designed with enhancing your experience in mind. Invest time to explore the updates available to get the most out of your iPhone 6.
Consistently utilizing iOS 14's features augments workflow and personal efficiency significantly.
Common Issues and Troubleshooting
Understanding common issues and troubleshooting during the installation of iOS 14 on an iPhone 6 is vital. Encountering problems can hinder the upgrade experience, causing frustration. A smooth transition relies on awareness of potential hurdles. This section aims to guide users through issues and solutions. Knowledge of troubleshooting methods empowers users, ensuring no one feels stranded due to technical setbacks.
Troubleshooting Installation Errors
Installation errors can occur for various reasons. Users might face problems due to insufficient storage, poor connections, or compatibility conflicts. Identifying the source of the error is the first step in solving it.
Checking Available Storage Space
Ensure that your device has enough space for the update. iOS 14 is significantly larger than previous versions. Insufficient storage can lead to failed installations. Users should remove unwanted apps, photos, and other files. Technical storage management involves:
- Opening Settings > General > iPhone Storage to review usage
- Deciding which applications to delete if storage seems limited.
Connectivity Issues
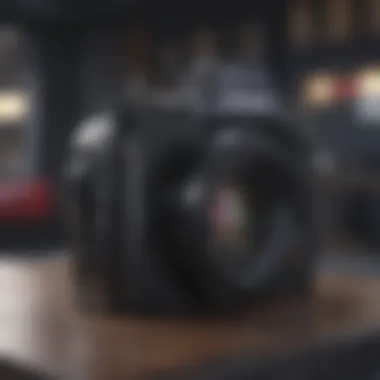

Another common factor in installation errors is internet connectivity. A reliable Wi-Fi connection is necessary for downloading iOS updates. If you face installations problems, examine your Wi-Fi settings. You could try:
- Restarting your router. This can resolve any connection issues.
- Disconnecting and reconnecting Wi-Fi. Simple but often effective.
Update Errors
If an error message appears while downloading, it likely stems from Apple's servers being overloaded during peak times. In such cases, patience is required. Retry after a while, rather than force-closing and starting anew.
Also, ensure that the iPhone is registered with Apple and connected to your Apple's ID correctly. This might prevent an error when downloading updates.
Performance Issues After Upgrade
Post-upgrade, some iPhone 6 users might notice sluggish performance when running iOS 14. While Apple aims to enhance user experience with every software update, older devices sometimes show signs of strain. Recognizing these performance issues is crucial.
Common Symptoms
- Apps may load slower than before.
- Frequent crashes or freezing. Especially for third-party applications.
- Battery drain may be more pronounced than previous versions.
Addressing Performance Issues
- Restart your device. Sometimes a simple restart clears temporary glitches that may cause slow performance.
- Update applications to ensure they are compatible with iOS 14. Older apps can misbehave if they haven't been optimized for the new OS.
- Limit background processes through Settings. This can help manage RAM more effectively.
- Factory reset as a last resort. If issues persist after all troubleshooting steps, performing a factory reset could enhance performance. Backup your data before this step.
Users should remember that while some performance dips are common after an upgrade, many can be resolved with a little effort and time.
Using these troubleshooting tips will help users maximize their experience with iOS 14 on their iPhone 6. Staying informed can minimize device-related inconveniences and preserve user satisfaction during the transition.
End: Is iOS Worth the Upgrade?
In this section, we will evaluate whether upgrading an iPhone 6 to iOS 14 is a wise decision. Considering the capabilities of the iPhone 6 and the improvements iOS 14 brings are crucial. Users must assess tangible benefits, new features, and potential drawbacks.
One primary element to consider is the performance. iOS 14 offers enhancements that improve the overall experience. It introduces features like a redesigned home screen with widgets, the App Library, and updates to core applications like Messages and Maps. For many users, these can lead to an increased efficiency in device usage.
Some users may ask whether their particular device can handle the demands of the new iOS. Upgrading might slow down performance. As the iPhone 6 is an older device, running the latest software adds additional burden on its hardware resources, such as processing power and memory capability. However, with options available for clearing space and optimizing settings, performance concerns can often be mitigated.
Consider how essential it is to harness new features against the backdrop of potential performance hinderances.
Physically, the iOS 14 update ensures better privacy control features, providing enhanced protection for your personal information. This aspect is becoming more vital in today’s digital landscape. Upgrading might contribute substantial value if you’re wary of privacy issues.
In between the pros and cons, evaluating software support and updates is critical. Apple tends to provide support for new OS versions for several years. Missing out means potentially lacking out on critical security patches. Furthermore, upgrading may become an earlier entryway into updating other applications that depend heavily on more recent systems.
Final Considerations
Ultimately, determining if iOS 14 is worth the upgrade boils down to individual needs. For users still satisfied with the functionalities and the performance of iPhone 6 it's fine to stay put on an earlier version. In contrast, for users seeking an updated experience with access to new features, the upgrade could significantly enhance usability while balancing slight constraints of legacy hardware.
Being armed with this knowledge can empower users in making a more informed decision regarding their smartphones and their digital experiences with each transition into newer, more defined technology.
Final Thoughts on iPhone and iOS
As we conclude, the iPhone 6 remains a highly recognized device. Despite its age, it still performs satisfactorily for basic usage. However, the iOS 14 update sheds light for those considering leveraging improvements from Apple. It may not offer a futuristic experience compared to newer models but nonetheless extends the device's lifespan.
In light of keeping the device relevant, iOS 14 brings some enhancements users would find appealing. For instance, fewer bugs and increased overall responsiveness in suitable conditions can make a substantial difference in daily usability.
Also note that remaining in past OS versions can put users at risk ethical wise. Ongoing support is something Apple does well, emphasisin g that security is a principal concern.
It's essential to remember that upgrades do not solely depend upon device compatibility. User experience matters. Consequently, aspects like familiarity with interface changes and rediscovery of apps carry potential influence on your technology interaction immediately post-upgrade.
Weigh these facets carefully if you're pondering on whether to proceed with iOS 14. While newer models confront constant advancements, even older devices can still bask in the glory of operationally sound software provided by Apple.



