Upgrading RAM in MacBook Pro: A Complete Guide


Intro
Upgrading RAM in a MacBook Pro can breathe new life into your device, much like giving an old car a turbo boost. It's no secret that as applications continue to evolve, they demand more from your system. Upgrading memory isn’t just about speed; it’s about enhancing your overall user experience. This guide peels back the layers of RAM upgrades for the MacBook Pro, from compatibility checks to step-by-step installation guides, ensuring even a non-techie can tackle the task with confidence.
In today’s fast-paced digital world, multitasking is key. If your MacBook feels sluggish during video editing or while juggling multiple applications, it might be time to consider a RAM upgrade. By the end of this article, you won't just understand the process—you’ll know how to avoid common pitfalls, conduct proper testing, and enhance performance further with smart tweaks. Let’s roll up our sleeves and dive into the nitty-gritty of this essential upgrade.
Product Overview
When discussing the MacBook Pro, it’s essential to recognize it as one of Apple's flagship products designed for professionals and creators alike. The MacBook Pro has evolved significantly over the years, sporting powerful processors, stunning Retina displays, and unmatched build quality.
Key Features and Specifications
The MacBook Pro comes in various configurations, including the 13-inch and 16-inch models. Some key features that stand out are:
- M1 and M2 Chip: Apple’s own silicon boasts impressive processing power and efficiency, especially suited for demanding tasks.
- Retina Display: Offers sharp visuals with vivid colors, perfect for graphic designers and videographers.
- Battery Life: Depending on the model, users can expect up to 20 hours of battery performance. That’s a full day’s work without missing a beat.
Comparison with Previous Models
Compared to earlier versions, the current models are significantly lighter and thinner without compromising on power. Previous Intel-based MacBook Pros require more frequent fan usage, leading to reduced battery efficiency. Apple’s transition to Apple Silicon changed the game by integrating performance right into the chipset, providing a seamless experience without overheating issues.
Performance and User Experience
Performance Analysis
Users frequently rave about the M1 and M2 chips' ability to handle heavy workloads smoothly. Whether it's rendering 3D graphics or editing high-resolution videos, these Macs have shown capabilities that often leave competitors in the dust. In terms of RAM, upgrading from 8 GB to 16 GB can double the efficiency in managing multiple applications, making multitasking a walk in the park.
Battery life also significantly benefits from a RAM upgrade. More RAM means less dependency on slow disk swapping; therefore, your machine can return to its tasks without draining power excessively.
User Interface and Ease of Use
Apple’s macOS operating system makes the experience user-friendly. The interface is intuitive, and integrating additional RAM feels almost magical when you experience the amplifying speed immediately after an upgrade. Users often express disbelief at how responsive their machines become when memory constraints vanish.
User Experience Feedback and Opinions
Feedback from online communities like Reddit shows that MacBook Pro users appreciate the capability to multitask without noticeable lag, whether it’s running complex design software or just browsing many tabs. Complaints are often centered around the steep cost of upgrades from Apple itself—something to consider if you're weighing DIY upgrades.
Design and Build Quality
Design Elements and Aesthetics
Apple’s design philosophy embraces minimalism, and the MacBook Pro embodies this beautifully. Its sleek aluminum chassis looks sharp while remaining sturdy.
Materials Used in Construction
Unlike many laptops made from cheaper plastics, the MacBook Pro uses high-grade aluminum and Gorilla Glass for the display, which not only enhances aesthetics but also ensures durability.
Durability and Build Quality Assessments
Users often report longevity as a selling point; a properly maintained MacBook Pro can last several years, often well surpassing the warranties.
Software and Updates
Operating System Features and Updates
The MacBook Pro runs on macOS, constantly receiving updates that enhance functionality and security. Recent updates have introduced features like Universal Control and Focus modes, which streamline productivity.
App Compatibility and Availability
With macOS, users can expect a robust selection of apps suited for creatives and professionals, from productivity to graphic design tools. Notably, many Adobe products run seamlessly on these machines, making them popular among artists.
User Customization Options
macOS also permits various customization options, allowing you to tweak settings to achieve your ideal workspace—be it dark mode or a custom file organization, the possibilities are expansive to suit different user preferences.
Price and Value Proposition
Price Point and Variants Available
The cost of a MacBook Pro can range from around $1,299 for the base models up to over $2,499 for the high-end configurations with extensive upgrades. The price may seem steep, but many argue the investment pays off.
Value for Money Assessment
When considering longevity, performance, and resale value, the MacBook Pro's price tag can reflect sound value for users who rely on their devices for work.
Comparison with Similar Products in the Market
While brands like Dell or HP offer competitive laptops at lower prices, they often fall short in performance consistency over time or have a less polished user experience. The MacBook Pro’s unique build quality and software ecosystem cater exceptionally well to those serious about their craft.
Investing in RAM is not only an upgrade; it's a step towards redefining your productivity and creativity.
Understanding RAM and Its Importance


Having a good grasp on RAM, or Random Access Memory, is crucial for anyone looking to enhance their computing experience, especially when it comes to a MacBook Pro. It's more than just a technical term; it plays a vital role in how smoothly and efficiently your machine runs. When you opt to upgrade your RAM, you’re aiming to better your system's overall performance, making it essential to understand what RAM actually does and how it can help your device work harder for you.
Defining RAM
Random Access Memory is a type of computer memory that temporarily stores data for programs that are currently in use. When we turn on our MacBook Pro, the operating system and any applications we want to use load into RAM for quick access. Unlike hard drives or SSDs that store data permanently, RAM only holds information while your computer is running. Once your device is shut down, everything in RAM disappears.
The Role of RAM in Performance
So, what does this all mean for performance? Imagine RAM as a workspace. The more RAM you have, the bigger your workspace becomes. This allows your computer to handle multiple applications or tasks at once, without breaking a sweat. If you think about it, trying to run several programs with insufficient RAM is like trying to work on multiple projects with only a tiny desk—inefficient and frustrating. More RAM facilitates smoother multitasking, faster load times for applications, and overall quick responsiveness—benefits that shouldn't be taken lightly.
Types of RAM Used in MacBook Pro
When it comes to RAM, there are two main types to consider on the MacBook Pro front—DDR3 and DDR4. Understanding the difference between these two can help you make an informed decision during your upgrade.
DDR3 vs. DDR4
DDR3, or Double Data Rate 3, has long been a reliable workhorse in the world of computing. It's widely used, but the features don’t necessarily make it stand out today. DDR4, however, is the newer technology, offering significant improvements in speed and energy efficiency. Having DDR4 means faster access to data, which translates into better performance overall. This can be especially beneficial if you often work with high-demand applications like video editing or complex coding environments.
Key characteristics of DDR3 compared to DDR4 include:
- Lower Bandwidth: DDR3 typically offers lower speeds, ranging from 800 to 2133 MT/s, while DDR4 can exceed 3200 MT/s.
- Higher Power Consumption: DDR3 operates at a higher voltage compared to DDR4, which means it can drain your battery more quickly.
In general, if you got a choice, DDR4 is more beneficial as it optimizes performance and power efficiency while running demanding tasks on your MacBook Pro.
Impact of RAM Speed
Meanwhile, RAM speed can have a direct effect on your device's performance. Faster RAM speeds allow for quicker data transfers, which can reduce latency in communications between the CPU and RAM. When you upgrade RAM, the speed at which it operates must align with your MacBook Pro's capabilities to be effective.
This is crucial, as RAM speed defines how efficiently your computer processes information. Consider this:
- Determinant for Gaming: Higher speeds can lead to better framerates in gaming which requires substantial system resources.
- Real-Time Processing: Faster RAM is particularly useful when engaging in tasks that require quick updates, such as graphic rendering or data analysis.
Assessing Your Current RAM Configuration
When it comes to upgrading the RAM in your MacBook Pro, assessing your current RAM configuration is a pivotal step that ensures you don’t leap before you look. It’s like checking your toolbox before starting a project; you wouldn’t want to get halfway through and realize you're missing a critical tool. Knowing what you have before pursuing an upgrade can save you time, money, and potential headaches down the line.
Checking System Specifications
The first order of business should be to consult your MacBook’s system specifications. Think of it as peering under the hood of a car before changing the oil. Without this insight, you could found yourself in a quagmire of confusion regarding compatibility. To check your system specifications, follow these steps:
- Click on the Apple icon in the top left corner of your screen.
- Select About This Mac.
- A window will pop up displaying basic information about your Mac, including the model, processor, and memory.
It’s essential to note the information about your MacBook’s model year and its current RAM. This piece of information is not just casual chit-chat; it plays a major role in determining what RAM upgrades you can utilize. For instance, older models may only support DDR3 RAM, while the latest models can handle DDR4. Knowing this ensures you make informed decisions when shopping for upgrades.
Identifying Installed RAM Size and Type
Once you’ve grabbed those specifications, the next step is to pinpoint the installed RAM size and type. This is akin to understanding how much gas your car can actually hold; you won’t know if you can fill it up more without checking.
To identify the installed RAM:
- Again, go to About This Mac.
- Under the Memory tab, you’ll see entries like “8 GB 1600 MHz DDR3” or “16 GB 2133 MHz DDR4.”
This section not only tells you how much RAM you’ve got but also specifies the type of RAM. For MacBook Pros, commonly, you'll see DDR3 or DDR4 RAM, and knowing which kind you have is vital for a successful upgrade. If your current setup is lacking—perhaps you’re running a 4GB model—that’s a telltale sign it might be time to think about an upgrade.
"Knowledge is power; understanding your system will enable you to utilize its full potential."
By taking these steps, you align your objectives with your machine's capabilities and prepare yourself for a seamless upgrade process. Once you have this information, you'll be well-equipped to delve into compatibility considerations, ensuring that every new RAM module you consider is a perfect fit for your MacBook Pro.
Compatibility Considerations
When upgrading the RAM in your MacBook Pro, understanding compatibility considerations is paramount. New RAM modules are not one-size-fits-all; instead, they must align perfectly with your specific model to function correctly. Ensuring compatibility prevents headaches, minimizes potential damage, and optimizes performance gains post-upgrade.
Understanding Model Specifics
Each MacBook Pro model has distinct specifications regarding the RAM it can support. Knowing your model is crucial, as Apple frequently updates its lineup with varying architectures and technical requirements. To find out which model you own, navigate to the Apple menu, click on "About This Mac," and take note of the model identifier listed.
Different models may utilize diverse RAM technologies, such as DDR3 or DDR4, and have varying physical layouts that affect how you can insert the RAM sticks. Therefore, if your machine is from 2015 and your buddy’s MacBook is from 2021, chances are high they won’t be able to swap RAM modules!
Key Factors to Consider:
- Model Year and Identifier: Determines the RAM type and configuration.
- Physical Size: MacBook Pro RAM sticks come in different sizes, so verify if you need SO-DIMM or something larger.
- Design Limits: Some models have soldered RAM, prohibiting upgrades. **
- User Manuals: Always refer back to Apple’s documentation for specifics on RAM compatibility.**
Understanding the distinct aspects of your MacBook Pro can save you both time and money when purchasing RAM modules.
Maximum RAM Capacity for Different Models
Knowing the maximum RAM capacity that your MacBook Pro can hold is vital for a successful upgrade. Each model comes with a defined limit on how much RAM it can utilize, and disregarding this can lead to unnecessary expenditure on RAM that won't even work.
The general rule is that later models tend to support higher RAM capacities compared to older ones. For instance:
- MacBook Pro (Retina, 2012-2015): Can accommodate up to 16GB of RAM.
- MacBook Pro (2016-2019): Generally supports up to 32GB.
- MacBook Pro (2020 and later): Depending on the specific model, you might can go as high as 64GB.
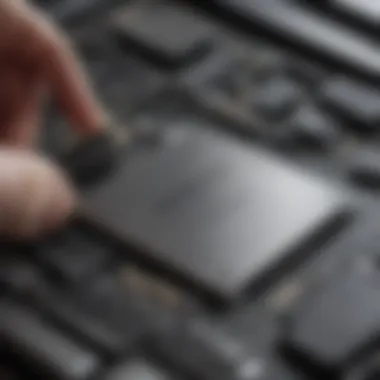

These capacities commonly stem from Apple’s inherent design decisions—RAM compatibility hinges upon the motherboard's architecture and firmware limits. You can find the exact limits for your model on Apple’s official website or related technical resources.
Before making a purchase, check multiple sites for compatibility, like Reddit discussions or technical advice from Wikipedia pages, to ensure you’re fully in the know.
In the end, taking time to assess compatibility can make or break your upgrade experience, guiding you towards improved performance with fewer bumps in the road.
Preparing for the Upgrade
Upgrading your RAM is a crucial step in optimizing the performance of your MacBook Pro. However, before you dive into this process, it’s vital to ensure you’re fully prepared. This section outlines what it entails to prepare effectively for the upgrade, emphasizing the importance of this phase in achieving smooth sailing throughout the installation.
Gathering Required Tools
Before cracking open your MacBook Pro, gathering the right tools can make or break your upgrade experience. Here’s what you will need:
- Pentalobe screwdriver: This is necessary for removing the screws that secure the back cover of your MacBook. Be cautious, as using the wrong type can strip the screws.
- Torx screwdriver: Specifically, a T5 or T6 Torx screwdriver, which is often required for loosening RAM modules.
- Anti-static wrist strap: This can be a lifesaver. It prevents static electricity from damaging your computer components.
- Soft, clean working surface: Choose a dedicated space free of clutter. Sturdy but gentle is the name of the game.
- Plastic spudger: This can help you leverage components without damaging them.
Having these items within arm's reach will save time and frustration. Imagine fiddling for tools mid-upgrade! It’s a headache that could be easily avoided.
Backing Up Your Data
No one wants to face data loss, especially when performing hardware upgrades. Backing up your data is a must-do before jumping into RAM enhancements. In this digital age, losing files is like throwing money down the drain.
To back up your data effectively:
- Use Time Machine: Apple's built-in tool makes backing up straightforward. Just connect an external hard drive, and it’ll guide you through the process.
- Manual Backups: If you're no fan of Time Machine, you can drag and drop your vital files to an external drive or even a cloud service like iCloud, Google Drive, or Dropbox.
"An ounce of prevention is worth a pound of cure."
Don’t wait until it's too late! Getting your data secured ensures that if anything goes awry during the upgrade, you’ll still have access to your important files.
Step-by-Step RAM Upgrade Process
Upgrading the RAM in your MacBook Pro is not just a chore for tech enthusiasts; it’s a gateway to enhanced performance and smoother multitasking. A systematic, step-by-step approach simplifies this often-daunting task, ensuring that you don’t overlook any critical details. Following the right procedures minimizes the risk of errors and helps you understand your device better. Let’s dive into the essential steps that will guide you through this upgrade process.
Powering Down and Disconnecting
Before getting into the nitty-gritty, it’s crucial to power down your MacBook Pro completely. Many users make the mistake of attempting repairs or upgrades while the device is still on, which can lead to short circuits or even damage. To avoid this, adhere to the following steps:
- Disconnect all peripherals such as USB devices and external monitors.
- Unplug the power adapter as well, ensuring no electrical current is flowing into the laptop.
- Last but not least, hold down the power button for a few seconds to discharge any remaining power.
This step may seem mundane but trust me, it's the bedrock of protecting your device—and yourself—from potential mishaps.
Opening the MacBook Pro
Once your MacBook is powered down and disconnected from all power sources, it's time to remove the back cover. It’s like peeling away the layers of an onion to reveal the inner workings. Depending on the model, you might need a Phillips screwdriver or a special pentalobe screwdriver to remove the screws. Here’s what to keep in mind:
- Make sure to organize screws as you remove them to avoid confusing them later.
- Be gentle while prying open the back panel; excessive force could damage casing clips.
After the cover is off, take a moment to appreciate the internal architecture of your machine. It's a blend of precision and advanced technology – all waiting for an upgrade!
Removing the Existing RAM Modules
Next up is the delicate task of removing the existing RAM modules. If you're particularly cautious, this part will feel like dismantling a piece of art. Here’s how:
- Locate the RAM slots; they typically sit side by side near the center of the motherboard.
- You should see metal clips securing the RAM in place. Gently push these clips outward to release the modules.
- You can now carefully slide the RAM out, but be sure to handle it by the edges to avoid damaging the delicate components.
It’s important to remember that breaking a clip could spell trouble down the line, and if possible, avoid touching the gold connectors; they need to be as clean as a whistle for optimal performance.
Installing the New RAM Modules
With the old RAM out, you’re all set to install the new modules. Take a moment to admire your shiny new RAM; this is where the magic happens. Here’s how to go about it:
- Align the notches on your new RAM sticks with the notches in the RAM slots for a proper fit.
- Insert the RAM firmly into the slot at about a 30-degree angle.
- Press down until you hear the clips click back into place, securing the RAM firmly.
Double-check that the installation is snug and all clips are engaged. A loose module can cause boot problems, and we sure want to avoid that!
Reassembling the MacBook Pro
Now comes the moment of truth—putting everything back together. It’s all about retracing the steps you took when you opened your MacBook.
- Align the back cover with the body and ensure everything fits correctly.
- Replace the screws in the same order you removed them, ensuring they’re tightened but not over-tightened, which could strip the threads.
Finally, give your MacBook a gentle wipe—like putting on a fresh coat of paint—and allow it to breathe as it powers up for the first time with its new RAM.
Remember, handling precision tech requires patience and a steady hand; don’t rush, and double-check your work.
Post-Upgrade Procedures
Post-upgrade procedures are the last mile of your RAM upgrade journey, and they hold a significant place in ensuring that your MacBook Pro operates smoothly with the new components. This stage is not just about reinstalling the laptop and hoping for the best. Rather, it incorporates a systematic approach to validate your upgrade and make sure everything runs without a hitch.
By performing thorough checks and tests post-installation, you can spot potential troubles early on. If the new RAM isn't functioning right, earlier detection can save you time and effort. Moreover, these procedures provide peace of mind, knowing your system is not only equipped with upgraded hardware but also fully operational and stable.


Booting Up and Initial Checks
Once the new RAM is in place and the MacBook Pro is reassembled, pressing the power button should be an exhilarating moment. The system should power up, but if there are issues, knowing how to conduct initial checks is vital.
Start with observing any unusual sounds or failure to boot. If everything looks good, you can delve into the macOS interface. Check your System Information by navigating to the "About This Mac" option in the Apple menu. Here, you'll see if the system recognizes the new RAM capacity and type. If the numbers align with what you installed, you’re off to a solid start. However, if the RAM shows less than expected, it's a sign to troubleshoot adjustments.
Running Memory Tests
With the initial checks out of the way, it’s time to roll up your sleeves and run some memory tests. This step is crucial to ensure that the new RAM is stable and performing at its best. You might explore different options here.
Using Built-in Tools
macOS comes equipped with essential diagnostic tools, one of which is the Apple Hardware Test. Accessible by holding down the "D" key while booting, this test will check for hardware issues, including RAM. It’s a straightforward way to see if there is anything amiss without any heavy lifting. The key characteristic here is its convenience; you don’t need to download anything extra. Just a couple of key presses, and you’re on your way. But take note, it's not perfect. Some hidden issues might slip under the radar.
Third-party Applications
On the other side of the coin, there are third-party applications like MemTest86 and Rember. These tools provide advanced testing, often diving deeper than the built-in options. They can run extensive tests and give a more thorough overview of your RAM's performance. This is especially beneficial for power users who want absolute certainty that their new investment is sound.
Each app offers unique features, but just as important, they can have downsides—compatibility, resource usage during tests, and the need for downloading additional software might not be for everyone. Yet, if you're serious about performance and stability, considering these options is a wise move.
Ultimately, post-upgrade procedures serve as an essential backbone to the upgrade experience. This phase tests the waters, ensuring you're not left high and dry with unexpected issues. No one wants to face repercussions from an upgrade gone awry, so taking the time to verify everything functions properly is time well spent.
Troubleshooting Common Issues
When diving into the process of upgrading RAM in a MacBook Pro, one must be prepared for possible hiccups along the way. Troubleshooting common issues is crucial for ensuring that the upgrade process goes smoothly. Often overlooked, these troubleshooting steps can mean the difference between a successful upgrade and a frustrating return to square one. In this section, we will discuss the frequent problems that arise post-upgrade, why knowing how to troubleshoot them is beneficial, and how to approach resolving these issues effectively.
Failure to Recognize New RAM
One of the more common headaches after upgrading RAM is the system’s failure to recognize the new sticks. When this happens, it can be a maddening experience, leaving many users scratching their heads. Several reasons might contribute to this issue:
- Incompatible RAM: If the memory modules aren’t compatible with your MacBook Pro model, they simply won’t work. Each model has specific RAM requirements, and using non-compatible modules is a sure fire way to encounter troubles.
- Improper Seating: During installation, if the modules are not seated correctly in their slots, the system will not recognize them. This issue can often be remedied by re-seating the RAM—removing it and putting it back in with a little more care.
- Firmware Issues: Sometimes, firmware compatibility can affect RAM recognition. Make sure your MacBook Pro's firmware is up-to-date.
When encountering this issue, it’s a good practice to revisit the installation steps to ensure everything was done as instructed. Checking the compatibility beforehand can save a lot of grief. If all else fails, consider reaching out to Apple support or consulting online forums for solutions.
Boot Issues and Error Messages
Another vexing problem that might arise during or after the RAM upgrade is boot issues, often accompanied by cryptic error messages. These can range from a simple black screen to more specific alerts.
- Kernel Panics: If you encounter kernel panic messages upon booting, this may indicate a serious underlying problem. Kernel panics can signal that the installed RAM is not functioning correctly with the existing hardware.
- Boot Loop: A situation where the MacBook attempts to start but cannot, restarting continuously may suggest memory incompatibility or an improper installation.
- Error Codes: Sometimes, specific error codes related to memory issues appear during the boot process. Researching these codes can provide clues on how to address the problem.
To address boot issues:
- Reset NVRAM/PRAM: Try performing a reset on the Non-Volatile RAM (NVRAM) or Parameter RAM (PRAM). This can help clear certain low-level settings that may interfere with the new hardware.
- Run Apple Diagnostics: Use Apple Diagnostics to run a test on your Mac to identify hardware issues—this is a built-in feature and quite handy.
- Inspect RAM: If problems persist, it may be wise to inspect the RAM again. Check for any physical defects, or ensure that the sticks are firmly inserted and locked into place.
"Patience is the key to unlock the doors of resolution."
Educating oneself on how to resolve these common issues can prevent a mountain of headaches and can help ensure your MacBook Pro performs at its best after a RAM upgrade. With the right troubleshooting skills, you’ll be well on your way to a seamlessly improved computing experience.
Maximizing Your MacBook Pro’s Performance
Upgrading RAM is only the tip of the iceberg when it comes to maximizing the performance of your MacBook Pro. While increased memory does provide a noticeable lift in multitasking capabilities and application responsiveness, there are still various avenues to explore for comprehensive performance enhancement. It’s essential to consider both hardware and software facets to ensure your device runs smoothly for years. By addressing these key components, you can help your MacBook Pro outrun its competitors and outlast the everyday wear and tear.
Other Performance Enhancement Tips
Effective performance optimization goes beyond just RAM upgrades. Here are some strategies you might want to think about:
- Regularly Update Your macOS: Keeping your operating system up-to-date not only ensures that you benefit from the latest features but also includes important security patches and bug fixes.
- Manage Startup Programs: Limiting the number of applications that start when you power on your device can have an immediate positive impact. Less clutter at boot-up equates to faster load times.
- Clear Cache and Temporary Files: Like a drawer filled with clutter, a computer's memory gets bogged down if not tended to regularly. Utilize apps to help keep your system tidy.
- Optimize Energy Settings: Adjusting power settings helps conserve energy and can keep your Mac running cooler and quieter during intensive tasks.
- Use a Cooling Pad: Excess heat affects performance. A cooling pad is an inexpensive fix to prevent overheating during those marathon editing or gaming sessions.
Incorporating one or more of these practices may result in a noticeable uptick in responsiveness and efficiency. Because let’s face it, no one wants a sluggish MacBook when you’ve got tasks to tackle.
Considering SSD Upgrades
While RAM upgrades are vital, another key aspect of performance is the storage drive. Switching from a traditional hard drive to a Solid State Drive (SSD) offers exponentially faster data access times, which translates into launching applications quicker and improved overall system responsiveness.
- Speed: An SSD can make your Mac feel brand new. You could perceive a startup time drop from several minutes to mere seconds.
- Durability: Unlike traditional drives, SSDs have no moving parts which makes them more resistant to physical damage. Accompanying that, they use less power, contributing to better battery life.
- Upgradability: Depending on your model, installing an SSD may be just as easy as changing the RAM. Checking for compatibility is crucial before jumping into the installation process.
Switching to an SSD is often considered one of the best performance upgrades you can make on any laptop.
Ultimately, pairing an SSD with adequate RAM creates the perfect storm for unmatched performance. It allows your MacBook Pro to handle high-demand tasks seamlessly, freeing you to focus on what really matters—getting stuff done. Thus, both RAM and SSD upgrades together work in harmony to unlock the true potential of your Mac device.
End
Upgrading the RAM in your MacBook Pro is more than just a technical modification; it’s a strategic enhancement that can significantly alter your user experience. As we've surveyed throughout this guide, RAM serves as a pivotal component in the performance matrix of your machine. A thoughtful upgrade can lead to smoother multitasking, swift operations, and enhanced efficiency, which are key for anyone working with intensive applications or large data sets.
The Value of Upgrading RAM
Boosting your RAM contributes substantially to the overall effectiveness of your MacBook. By swapping out older modules for more capable options, especially if you're shifting from 8GB to 16GB or beyond, users often witness a tangible improvement in application load times and system responsiveness. Creative professionals using software like Adobe Photoshop, Final Cut Pro, or audio workstations will find the change particularly beneficial, as these tools typically demand significant memory resources.
- Enhanced Multitasking: You’ll notice that switching between apps becomes a breeze. If you’re one who juggles several tasks, this upgrade feels like equipping your device with superpowers.
- Boosting Gaming Performance: For gamers, the added RAM can translate to better frame rates and an overall elevated gaming experience, as demanding titles will be less likely to stutter.
- Longevity of the Device: Keeping your MacBook relevant over time is essential. An increase in RAM can delay the inevitable slowdown that comes with aging software demands, prolonging the useful life of your device.
“A computer’s power is often limited by the amount of RAM it contains; upgrading it is like giving your device a breath of fresh air.”
Final Thoughts and Recommendations
- Evaluate Your Usage: Before diving into the upgrade, observe how you use your MacBook. If your tasks revolve around heavy-duty processes or software, investing in higher RAM might be wise.
- Plan for the Future: Consider future software demands when selecting RAM size. It’s better to overestimate than underestimate.
- Integration with Other Upgrades: Sometimes, complementing RAM upgrades with an SSD upgrade can maximize your MacBook's potential further, addressing both memory and storage speed together.
Do your homework. Resources like reddit.com can be great for gathering insights and experiences from fellow users who have gone down this path.
Upgrading RAM is a smart move that paves the way for an invigorated MacBook, allowing it to keep pace with your evolving technological needs. The right amount of RAM can amplify your device's capabilities, making it a worthwhile investment.



